

The Camera widget appears in the Controls pane when the currently selected tile is displaying a camera.

Watch this video to learn more. Click the Captions icon (CC) to turn on video captions in one of the available languages. If using Internet Explorer, the video might not display. To fix this, open the Compatibility View Settings and clear Display intranet sites in Compatibility View.

The buttons displayed in the camera widget change depending on the task you are performing, and the camera type. For example, if the camera displayed in the tile is streaming live video, you find one set of buttons. If the camera displayed in the tile is playing back a recording, some of the buttons change. If the camera supports audio, the audio buttons appear, otherwise, they are grayed out.
The following two images show the camera widget when live video with no audio is selected in a tile, and when playback video with audio is selected in a tile.
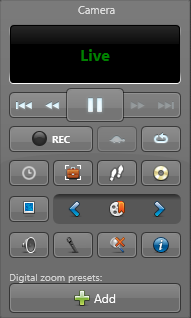
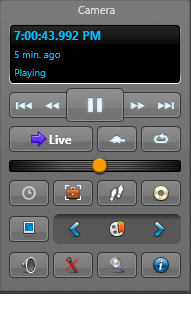
The camera widget commands are described below:
| Button | Command | Description |
|---|---|---|
| Jump backward1 | Jump backward. Each click of this button forces the recording playback to jump backwards by 15 seconds. You can configure this value from the Options dialog box. | |
| Rewind1 | Reverse the playback. Each click of this button adjusts the reverse playback speed from - 1x to -2x, -4x, -6x, -8x, -10x, -20x, -40x, -100x. Click the Play button to revert playback to 1x (normal speed) in the forward direction. | |
| Previous frame1 | Reverse the video by one frame. You can also use the jog wheel to achieve the same result. This button is only available when the video is paused. | |
| Pause1 | Pause the playback at the current frame. | |
| Play1 | Play back the recording at normal speed (1x). | |
| Next frame1 | Advance the video by one frame. You can also use the jog wheel to achieve the same result. This button is only available when the video is paused. | |
| Forward1 | Fast forward the playback. Each click of this button increases the playback speed from 1x to 2x, 4x, 6x, 8x, 10x, 20x, 40x, 100x. Click the Play button to revert playback to normal speed (1x). | |
| Jump forward1 | Jump forward. Each click of this button forces the recording playback to jump forward by 15 seconds. You can configure this value from the Options dialog box. | |
| Switch to live1 | Switch the displayed images from playback to live video. | |
| Recording on | (Solid red) The camera is currently recording. Click to stop
recording. If the camera is also controlled by an Auxiliary
Archiver, you can manually start recording on the Auxiliary Archiver by
right-clicking the recording state button, selecting Auxiliary
recording, and then clicking the record button ( |
|
| Recording on | (Blinking red) The camera is currently recording, but almost at the end of it’s manual recording duration (30 seconds remaining). Click to reset timer for another five minutes. | |
| Recording on (locked by system) | The camera is currently recording, and is controlled by a system configuration. You cannot click to stop recording. | |
| Recording off | The camera is not currently recording. Click to start recording. The recording stops automatically after five minutes. You can also stop the recording manually. If the camera is also controlled by an Auxiliary
Archiver, you can manually start recording on the Auxiliary Archiver by
right-clicking the recording state button, selecting Auxiliary
recording, and then clicking the record button ( |
|
| Recording off (locked by system) | The camera is not currently recording, and is controlled by a system configuration. You cannot click to start recording. If the camera is also controlled by an Auxiliary
Archiver, you can manually start recording on the Auxiliary Archiver by
right-clicking the recording state button, selecting Auxiliary
recording, and then clicking the record button ( |
|
| Recording problem | There is a problem recording the camera. The problem might be due to an error writing to disk, an error writing to the Archiver database, or the fact that the camera is not streaming video when it should. If you see this error, contact your system Administrator to resolve the issue. | |
| Slow motion1 | Switch between normal playback speed (1x) and slow motion (1/8x). While in slow motion mode, click the Forward or Rewind button to change the playback speed from 1/8x to 1/4x, 1/3x, 1/2x, in either direction. | |
| Loop playback | Create a looped playback. When you click this button,
two timeline markers ( |
|
| Speed slider | Drag the slider to the right to accelerate playback to 2x, 4x, 6x, 8x, 10x, 20x, 40x, 100x. Drag the slider to the left to force reverse playback at -2x, -4x, -6x, -8x, -10x, -20x, -40x, -100x speeds. | |
| Speed slider (limited) | Same as the speed slider above except that reverse playback is limited to: -10x, -20x, -40x, -100x. The limited speed slider is used on federated Omnicast™ 4.x cameras that do not support all rewind speeds. | |
| Jog wheel | Replaces the speed slider when the video is paused. Use it for frame by frame playback both forwards and backwards. | |
| Go to specific time1 | Open a browser window, and jump to a precise date and time in the recording. | |
| Quick search | Opens the Quick search dialog box. | |
| Enable visual tracking1 | Follow an individual or object that is moving across different cameras from the same tile. | |
| Export video1 | Create stand-alone video files that can be played without being connected to the Security Center Directory. | |
| Save a snapshot1 | Save the current video frame as an image file. | |
| Previous bookmark1 | Jump to the previous bookmark. | |
| Add a bookmark1 | Add a bookmark to the video. | |
| Next bookmark1 | Jump to the next bookmark. | |
| Listen1 | Enable the speaker. This button is only available when the camera supports audio. | |
| Stop listening1 | Disable the speaker. This button is only available when the camera supports audio. | |
| Talk1 | Enable the microphone. This button is only available when the camera supports audio. | |
| Stop talking | Disable the microphone. This button is only available when the camera supports audio. | |
| Toggle digital zoom | Apply a 2x digital zoom to the image. Further digital zoom adjustments can then be performed within the tile. | |
| Show stream properties | Display the properties of the selected video stream. | |
| Digital zoom presets | When digital zoom is applied to the selected tile, click this button to add a digital zoom preset for the current camera image position. |
1 If you hold Ctrl+Shift when clicking the command, the command applies to all cameras displayed in the canvas.