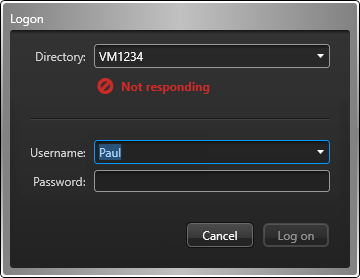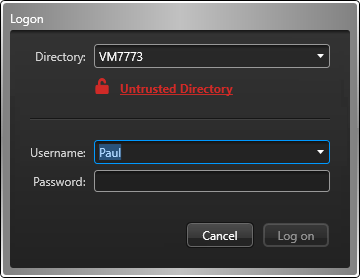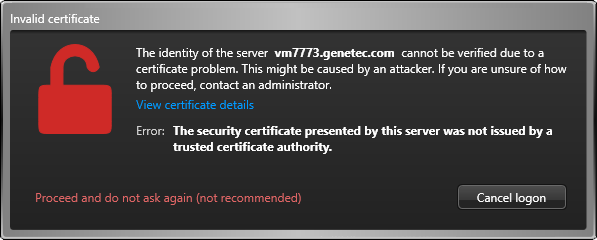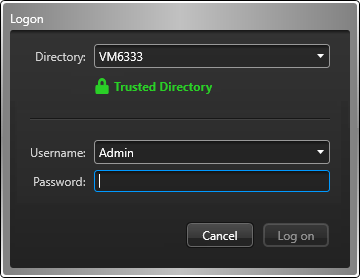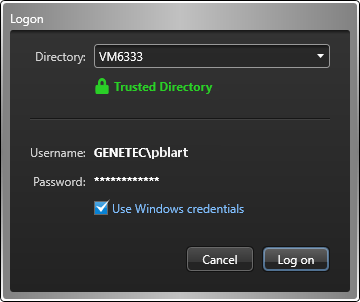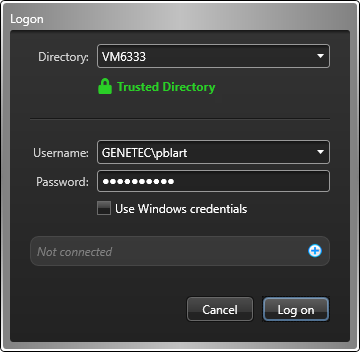To log on to Security
Center, you must open
Config
Tool and connect to the Security
Center Directory.
Before you begin
Make sure that you have your username, password, and the name of the main server that you want to connect to.
What you should know
Logging on to
Security
Center typically involves a
two-way authentication:
- The Directory (main server) must be authenticated by the
party requesting the connection (the user).
- The party requesting the connection must be authenticated and authorized by
the Directory.
Security
Center offers different options to handle
the authentication process. Your logon procedure might take on different paths depending on
how the administrator has set up your system.
After you are logged on, you can disconnect from the Directory without closing Config
Tool. Logging off without closing the
application is helpful if you plan to log on again using a different username and
password.
To log on to Security
Center:
-
Open Config
Tool by clicking .
-
In the Logon dialog box, enter the name or the IP address of your
main server as Directory.
NOTE: If you are running Config
Tool on the
main server, you can enter Localhost instead of the main server
name.
If the Directory is not responding, make sure the server is online and that your
network configuration allows your computer to contact the main server (check hostname,
IP address, and firewall rules).
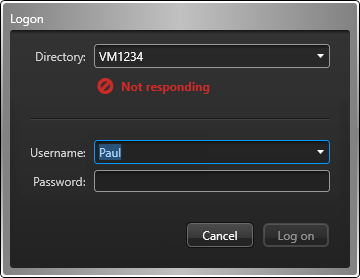
If the Directory is not trusted, it could be the sign of a man-in-the-middle attack. Do
not proceed unless you (or your administrator) are certain that the server you are
contacting is secure.
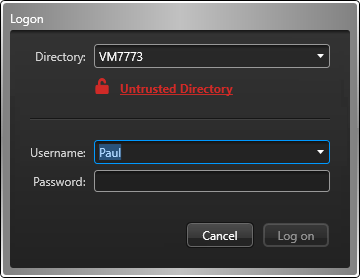
Click the padlock icon for more information.
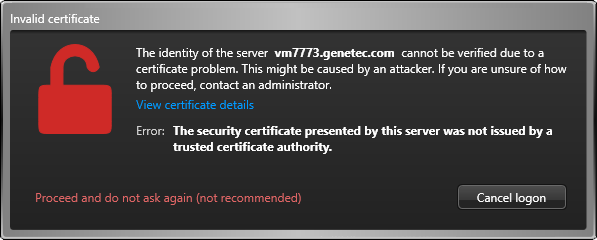
If your administrator confirms that you can trust that server, click Proceed
and do not ask again. The certificate of that machine will be stored on
your machine and future connections to that same Directory will be trusted, as long as
its certificate does not change.
-
Enter your Security
Center username and
password.
If you have just installed
Security
Center,
enter
Admin with a blank password.
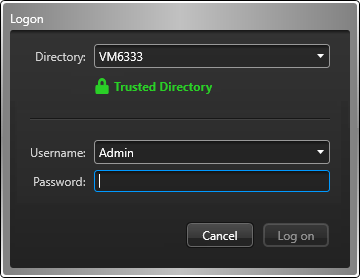
If
single sign-on (Active Directory or ADFS) is deployed, you must append your domain name
to your username, such as in Username@DomainName.
If
Security
Center detects that passive authentication with ADFS is enabled on your domain, you
will be redirected to a web form displayed by the identity provider after you have entered your username. Skip to
Logging on using passive authentication.
-
To log on using your Windows user account, select Use Windows
credentials.
This option is only available if Active Directory is set up on your system.
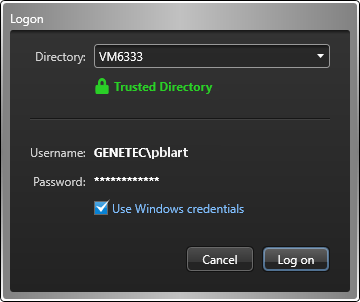
NOTE: If your client workstation is not on the same domain as your server, or if
you want to log on to
Security
Center with a
different Windows account, you must clear the
Use Windows
credentials option and type your username in the format
DOMAIN\Username.
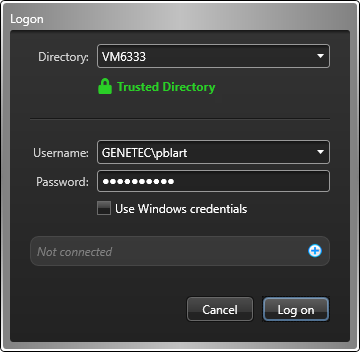
-
Click Log on.
-
To log off, click the home (
 ) tab, and then
click Log off.
) tab, and then
click Log off.