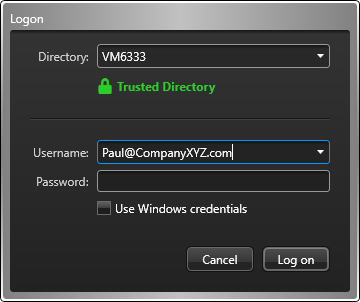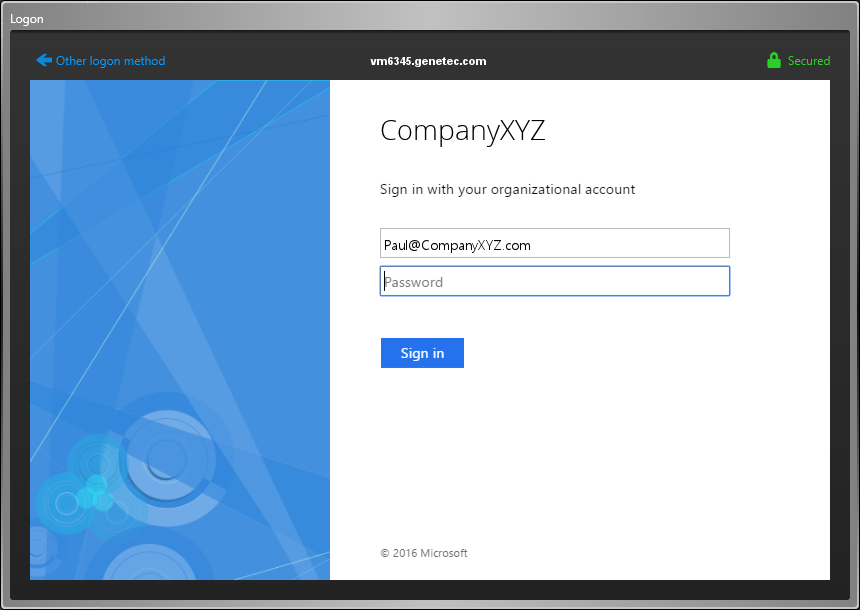If Security
Center detects that your logon
username matches the domain covered by an ADFS server with passive authentication enabled,
you will be redirected to a web form to enter your password.
Before you begin
Open
Config
Tool and enter the name of the
Directory in the
Logon dialog
box.
What you should know
Passive authentication (also known as web-based
authentication) is when the client application redirects the user to a web form managed
by a trusted identity provider. The identity provider can request any number of
credentials (passwords, security tokens, biometric verifications, and so on) to create a
multi-layer defense against unauthorized access. This is also known as multi-factor
authentication.NOTE: Config
Tool remembers all valid logon parameters used and automatically calls up the
paremeters used for the last logon attempt.
To log on using passive authentication:
-
In the Username field, enter your username followed by
your domain name, in the format Username@DomainName.
-
Click the Password field or press the Tab key.
If
Security
Center detects that
passive authentication is enabled on your domain, you will be
redirected to a web form. The following screen capture is an example. Your logon
page might look different.
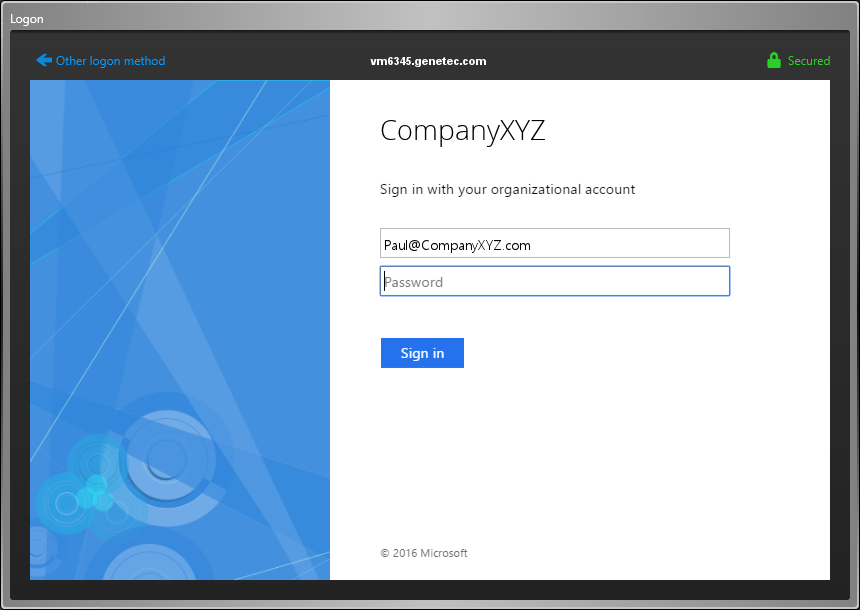
-
In the web form, enter the information that are required and click
Sign in.
NOTE: You cannot log on as the Admin user using web-based authentication.
To log on as the Admin user, click Other logon
method to go back to the Security
Center
Logon dialog box.