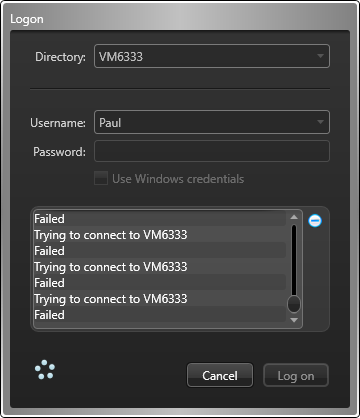You can select how and when users are allowed to log on to Security
Center.
What you should know
The settings apply to the local workstation, and affect
Security
Desk and
Config
Tool for all users. Changes only take
effect the next time a user starts
Security
Desk or
Config
Tool.
NOTE:
If Use Windows credentials is set to
Always or the Force Directory to option is selected, and a
user is stuck and cannot log on, hold Ctrl+Shift, and click Log on. This either lets the user log on using
their Security
Center credentials, or
forces the Directory field to be
displayed.
To customize user logon options:
-
From the home page in Config
Tool,
click .
-
To force users to log on using Windows credentials, set the Use Windows credentials option to Always.
For this option to work, the users who are expected to log on using this computer
must be imported from an Active Directory.
-
To restrict the access of all users to a specific Directory, select the Force Directory to option, and type the name of
the Directory.
With this option, users cannot choose the
Directory to which they want to connect;
the
Directory field is not displayed in
the
Logon window. However,
they can automatically be redirected to another
Directory when load balancing is used.
NOTE: If there is a mistake in the Directory name (for example, a typo),
then the next time users try to log on, they will not be able to
connect.
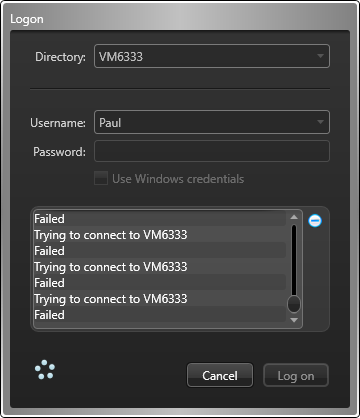
-
To bypass Directory load balancing,
select the Prevent connection redirection to different Directory servers
option.
Users will connect to the default
Directory or to the
Directory they specify when logging on, and
will not be automatically redirected to another server. This option is meaningful
only if Directory
load balancing is
configured.
-
Click Save.
-
To limit the number of workstations a user can log on to at the same time, do the
following:
-
Open the User management task.
-
Select the user you want to configure, and click the
Advanced tab.
-
Switch the Limit concurrent logons option to
ON, and select the number of workstations.
-
To select when a user can log on, click Add an item (
 ) under the User logon schedule
section.
) under the User logon schedule
section.
-
Select predefined schedules, and click Select.
If you select multiple schedules, the schedule conflict rules apply. When two schedules
with the same priority level overlap, the blocking schedule has priority over the
allowing schedule.
-
To lock the user's session after a period of inactivity, switch the Auto
lock option to ON, and select how long the
session must remain inactive before being locked.
This option only applies to Security Desk. Before being locked, the message
Session is about to lock is displayed to the user. After the
application is locked, the user must log back on to resume with the current
session.
NOTE: If the user is
authenticated through ADFS with passive authentication, the user will be
logged off and their current session closed instead of being locked.
-
Click Apply.
-
To require the user to log on to Security
Center with a logon supervisor, in the
User management task, select the user to be the supervisor,
and click the Advanced tab.
-
Under the Logon supervisor of section, click Add an item (
 ), select the user to be supervised, and click OK.
), select the user to be supervised, and click OK.
-
Click Apply.