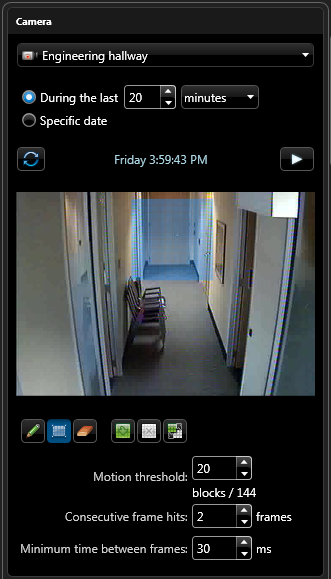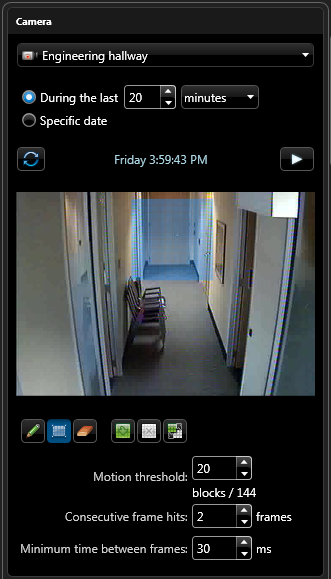You can search the video archives for video sequences that detect motion
in specific areas of a camera's field of view, using the
Motion search
report.
To search the video archives for motion events:
-
From the home page, open the Motion search task.
-
In the
Filters
tab, select a camera
from the drop-down list.
When a camera is selected, a preview image based on the default time range appears. If
the selected camera does not support motion search, the message "Motion search not
available for this camera" is displayed instead of the preview image.
-
To refresh the preview image based on the new time range, click
 .
.
-
To view a video instead of a still image, click
 .
.
-
Set the time range for the motion search.
-
To define a motion detection zone over the preview image, draw motion detection blocks
(blue rectangles) on areas where motion is meaningful for the search, using the following
tools:
- To cover the entire image with motion detection blocks, use theFill (
 )
tool.
)
tool.
- To draw a group of motion detection blocks, use the Rectangle (
 ) tool.
) tool.
- To draw single motion detection blocks, use the Pen (
 )
tool.
)
tool.
- To interchange the area with motion detection blocks and the area without any
selected blocks, use the Invert (
 ) tool.
) tool.
- To erase all the motion detection blocks in the image, use the Clear all (
 )
tool.
)
tool.
- To erase the motion detection blocks that are not needed, use the Eraser (
 ) tool.
) tool.
-
To influence the speed and accuracy of the motion query, configure the motion detection
criteria options as follows:
-
Click Generate report.
The motion events are listed in the report pane.
-
To show the corresponding video of a motion event in a tile, double-click or drag an
item from the report pane to the canvas.
The selected sequence immediately starts playing.
-
To control the video recording, use the camera widget.
-
To export an important video archive, select the item in the report pane, and then
click Export (
 ).
).
Example
If you want to see the activity that happened around a specific door, you can search
for motion using the camera that points at the door. In the following figure, a motion
detection zone is defined by the entrance door. As a result, the search is targeted at the
door and motion created by people walking farther down the hallway is ignored.