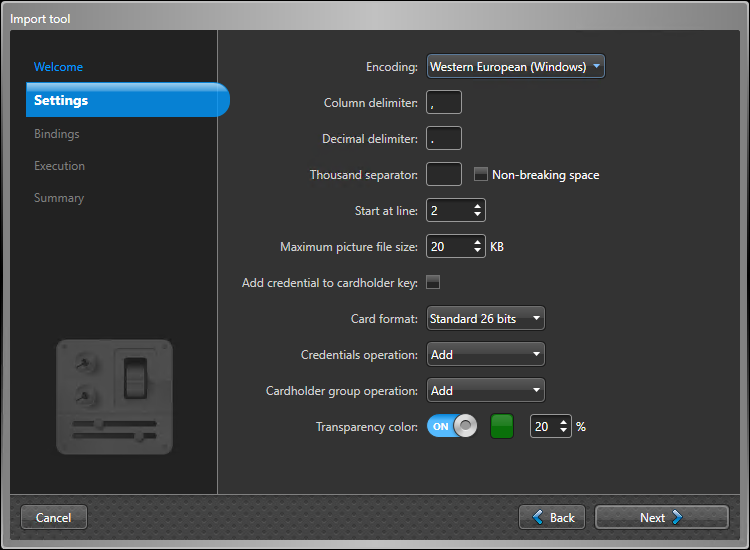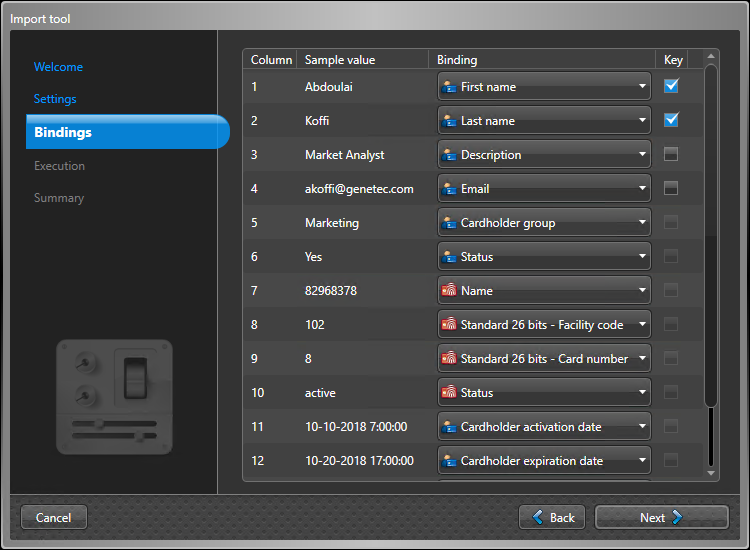To accelerate the setup of your system, you can import cardholders and credentials from
a CSV file instead of creating them manually in Security
Center.
What you should know
This process is for importing cardholders and credentials
manually. If you are setting up an Import from file
scheduled task, bear in mind the
following differences:
- If you are using a network path, you must enter it manually and include the full file
name of the CSV file, including the suffix.
- By default, the CSV source file is automatically deleted after a successful scheduled
import; you must generate a new source file for the next scheduled import.
- If the import fails, the source CSV file is renamed to include the word "Errors" in the
file name. You can use the Windows Event Viewer to see why the import failed.
To import a cardholder or credential:
-
From the Config Tool home page, click .
-
Enter the file path to the CSV file you want to import, and click
Next.
The
Settings page opens.
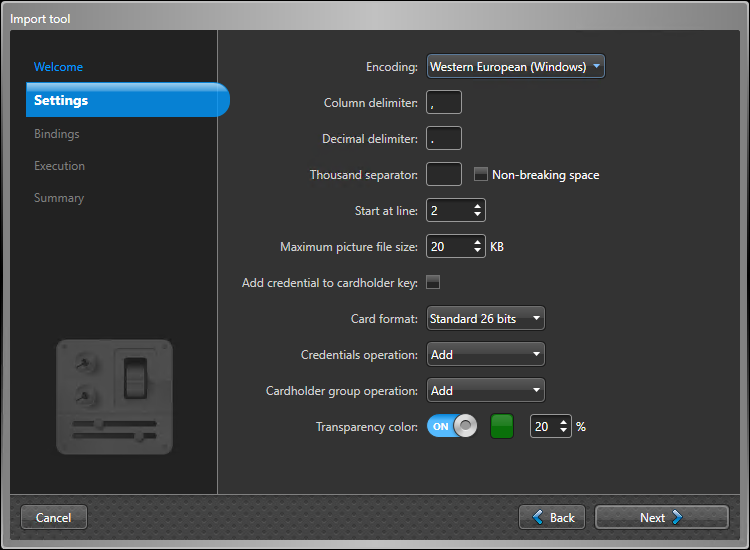
-
In the Settings page, configure the import settings:
-
Select the character encoding type from the Encoding
list.
-
Set the CSV field delimiters for columns, decimals, and thousand
separators.
-
(Optional) In the Start at line field, set a value of
2 or greater to reserve lines for column headings or comment lines.
-
(Optional) Set the Maximum picture file size to
minimize storage usage.
The default value is taken from your access control system settings.
Changing its value in the Import tool also changes your system settings.
-
If the CSV file has both cardholder and credential information, select
Add credential to cardholder key.
NOTE: This option is only applicable when cardholders and credentials are
imported from the same CSV file. When this solution is not applicable, other
cardholder information can be used to strengthen the cardholder
identification.
-
Select the default Card format to use when a card
format is not specified in the CSV file.
-
Select one of the following Credential operation
options:
Add:

This is the default option. All credentials read from the CSV file
are added as entities to your system. If a credential already exists
in your database, it will be updated.
Replace:

With this option, you can replace old credentials with new ones. On
the Bindings page, you will find additional
options to specify old (previous) and new credential
values.
-
Select one of the following Cardholder group operation
options:
Add:

This is the default option. All cardholder groups from the CSV file
are added to your system as entities. If a cardholder group already
exists, the cardholder will be added to the group.
Replace:

-
(Optional) Set the background transparency of the imported cardholder
pictures.
If the cardholder pictures you are importing were taken in front of a chroma
key screen, you can make the picture background transparent. This is helpful if
you created a badge template with a background image.
- Set the Transparency color option to
ON.
- Select the color of the chroma key screen the cardholder pictures were
taken in front of (usually green or blue).
- Set transparency percentage.
-
(Optional) Set a default Badge template for the
imported cardholders.
The badge templates must be created in Config
Tool.
-
Click Next.
The
Bindings page opens.
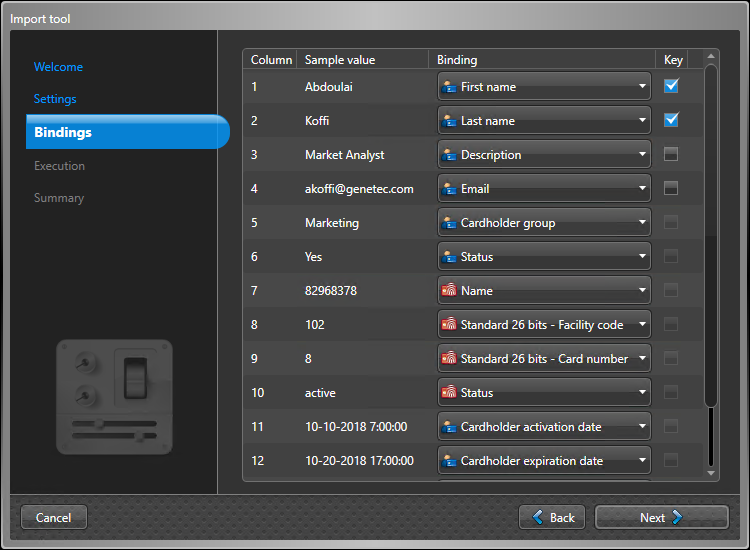
-
For each sample value, select a corresponding database field in the
Binding column.
If you need to skip a column in your CSV file, leave the
Binding column blank.
NOTE: For entities like cardholders and
credentials, a minimum amount of information is required to complete the
import.
-
(Optional) Add more fields to the cardholder key.
If you need to differentiate cardholders, you can add additional information
by selecting the Key check box net to each field you want to add to the
cardholder key. The check box is disabled for ineligible fields.
TIP: The other method to strengthen the
cardholder identification is to add the credential data to the cardholder
key.
-
Click Next.
The Import tool imports the contents of your CSV file into the database. A
summary window opens, confirming the number of entities imported and the number of
errors encountered.
-
Click
 to copy and paste the contents of
the report.
to copy and paste the contents of
the report.
-
Click Close.