If you need many card credentials in your access control system, you can enroll
multiple card credentials automatically by presenting them to a reader.
Before you begin
You must have access to a card reader. The cards you present must be from a predefined
format in your system.
Make sure that this is the correct enrollment method you
require.
What you should know
All credentials you enroll must be new to your Security
Center system. Any previously enrolled
credential is discarded, because the same credential cannot be enrolled twice in Security
Center.
To enroll multiple credentials automatically:
-
In the Credential management task, click Batch enrollment.
-
In the
Automatic entry
tab, select a card reader that is nearby.
Ensure the selected reader supports the card formats you have.
-
In the Credential prefix section, type
the pattern for the enrolled credential names.
-
In the
Credential status
section, set the status, activation date, and expiration date for the
credentials.
Status:

All possible values are accepted.
Activation:

Can be Never, or a specific date.
Expiration:

Set an expiration for the credential:
Never:
The credential never expires.
Specific date:
The credential expires on a specific date and time.
Set expiration on first use:
The credential expires after a specified number of days after the first
use.
When not used:
The credential expires when it has not been used for a specified number of
days.
-
In the
Security
section, select the partition the enrolled credentials belong to.
This field determines which users can view and modify the credentials.
- To add a partition, click Add
(
 ).
).
- To remove a partition, select the partition, and then click Remove (
 ).
).
-
From the Badge template drop-down list,
select the default badge template used to represent the credential.
-
In the
Custom fields
section, set the default values for the custom fields.
Custom fields are only available if they have been created for credentials.
-
Present the cards on the selected reader.
All presented cards are listed in the
Generated credentials section.
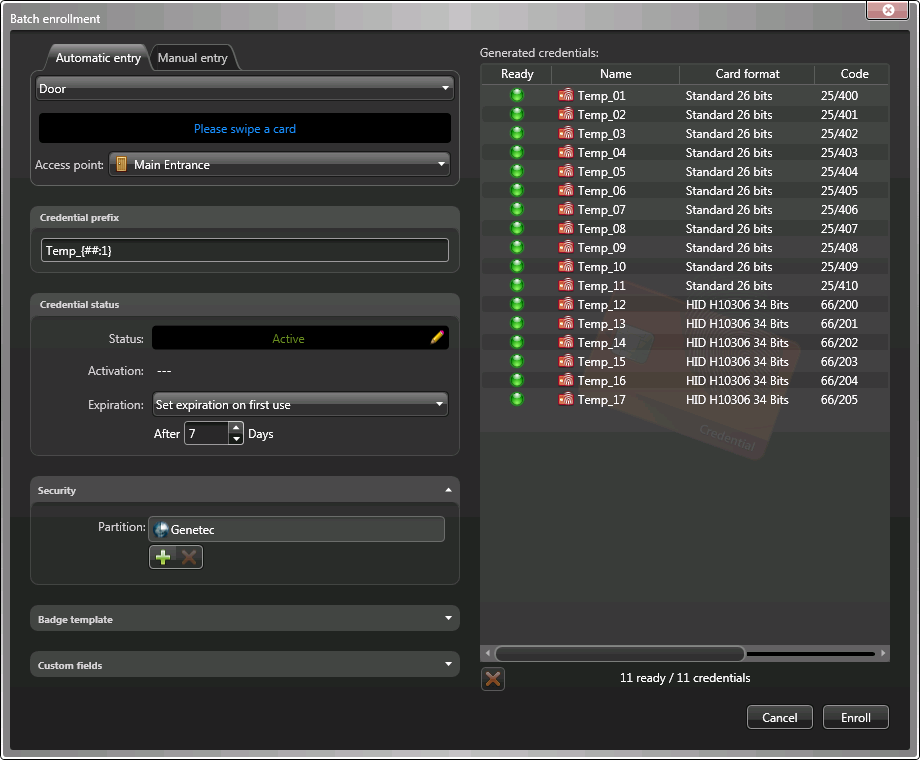
If some of the credentials are already enrolled, they are discarded, and marked as
rejected in the list with a red button. If you present the same card twice, it is
highlighted momentarily in the list.
For information on how you can encode a
credential on your card before enrolling it, see
Assigning credentials.
-
To remove a discarded card from the list, select it and click
 .
.
-
Click Enroll.

