

To grant cardholders or visitors access to secured areas, you must assign them credentials.

Watch this video to learn more. Click the Captions icon (CC) to turn on video captions in one of the available languages. If using Internet Explorer, the video might not display. To fix this, open the Compatibility View Settings and clear Display intranet sites in Compatibility View.

To assign credentials:








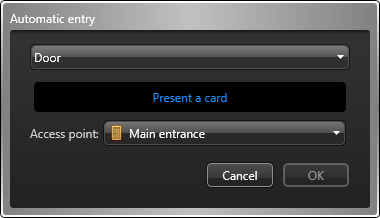
If you have a smart card encoding reader set up, set the option Encode before enrollment to OFF to read a pre-encoded card.
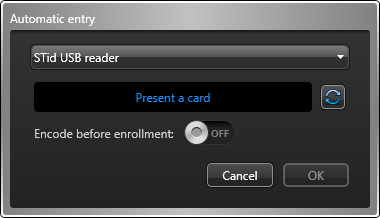
When the reader LED turns green (ready to read), place the smart card on the reader. The reader LED turns yellow and then green with a short beep before turning off.
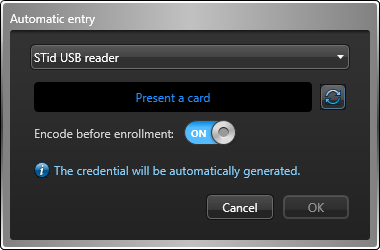
When the reader LED turns red (ready to encode), place the smart card on the reader for approximately 2 seconds. The reader LED turns yellow and then green with a short beep before turning off. If you hear a long beep and the LED stays red, try again.
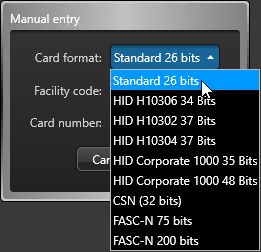
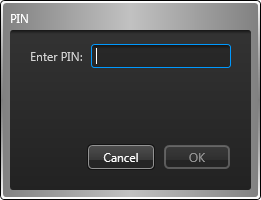
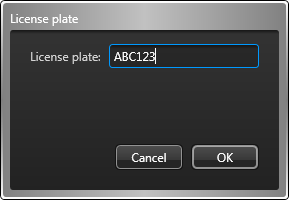
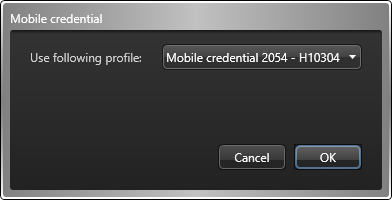
Badge templates are created in Config Tool.
Next topics
| ©2019 Genetec Inc. All rights reserved. |  |