

When viewing a camera in the canvas, you can alternate between live and playback video modes from the timeline or from the camera widget in the Controls pane.

Watch this video to learn more. Click the Captions icon (CC) to turn on video captions in one of the available languages. If using Internet Explorer, the video might not display. To fix this, open the Compatibility View Settings and clear Display intranet sites in Compatibility View.

Using the camera widget, you can pause, rewind, or instantly replay video. When you finish watching the replay, you can switch back to live video. When a camera is displayed, the current video mode is shown in the lower-right corner of the tile.
 Date/Time
stamp overlay in relative mode.
Date/Time
stamp overlay in relative mode. Date/Time
stamp overlay in absolute mode.
Date/Time
stamp overlay in absolute mode.If you decide to view another camera in the canvas, by default the video mode is inherited from the currently selected tile. For example, if the selected tile is displaying playback video, then when you add a camera to a new tile, it also displays playback video.
If the currently selected tile is not displaying a camera, the inherited video mode depends on the task type. The default video mode for Monitoring tasks is live video. The default video mode for investigation tasks is playback video.
When you are viewing playback video in a state other than normal playback (1x), a blue overlay appears on the lower-left corner of the image. In the following figure, the playback video is reversing at 10 times (10x) the normal speed.
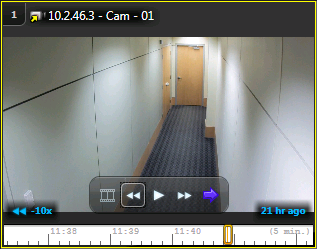
| Possible playback states | |
|---|---|
| Pause | |
 |
Slow motion playback |
 |
Fast forward playback (2x, 4x, 6x, 8x, 10x, 20x, 40x, or 100x) |
 |
Reverse playback (-2x, -4x, -6x, -8x, -10x, -20x, -40x, or -100x) |