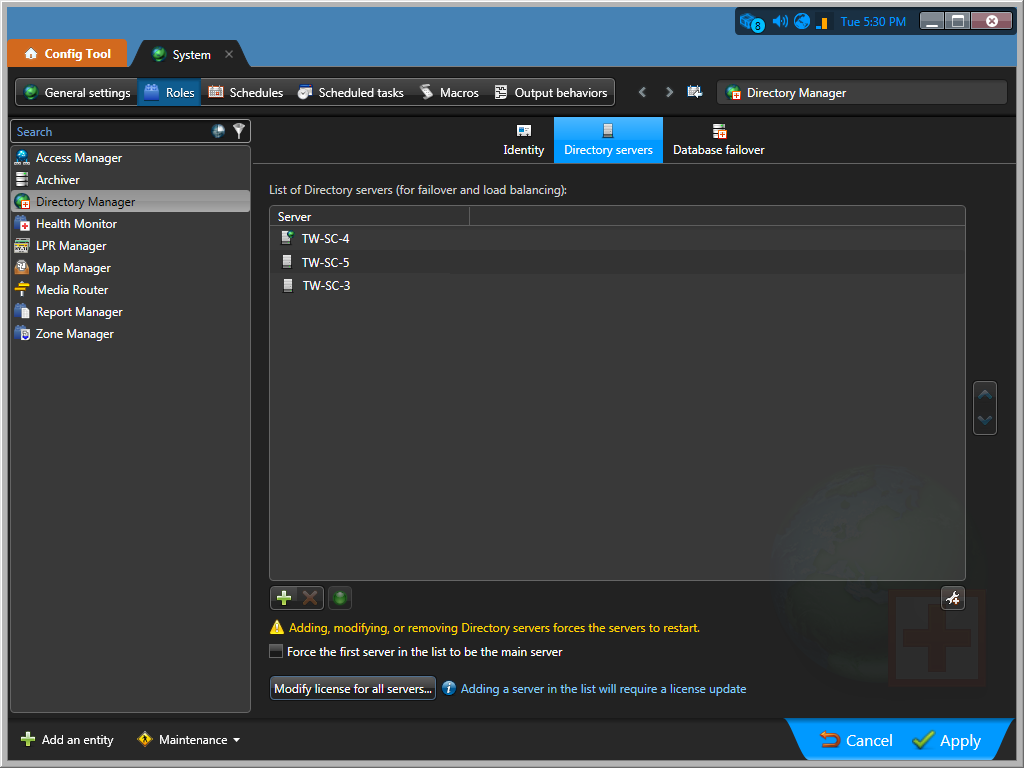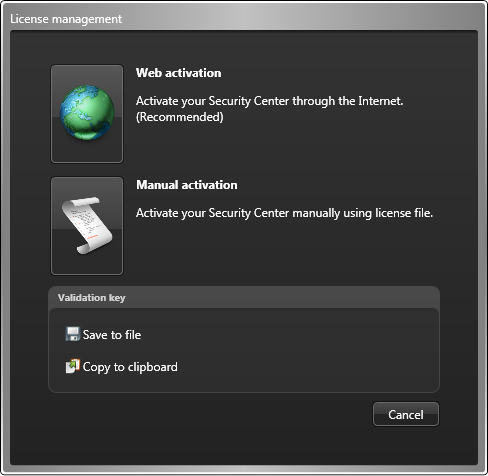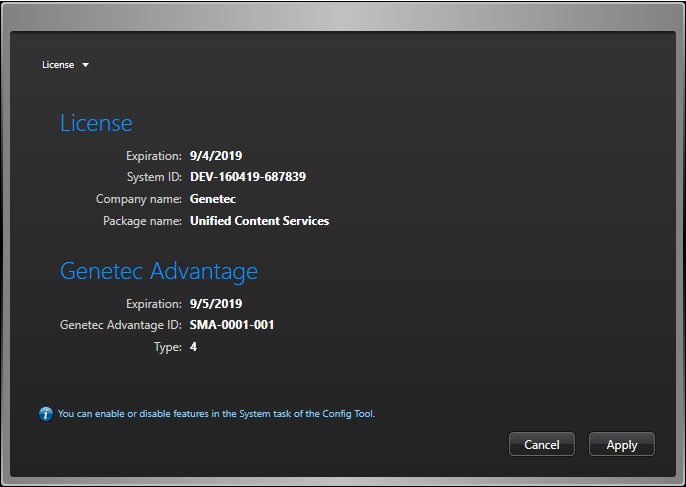You must reactivate your Security Center license with a new validation key, every time you add or remove servers from the list of Directory servers.
Before you begin
- System ID and password:The System ID and password are found in the Security Center License Information document. Genetec™ Customer Service sends you this document when you purchase the product.
What you should know
IMPORTANT: Server
Admin can only be
used to activate a single-server license. If you have a multi-Directory server
configuration, both the generation of the validation key and the application of the license
key must be performed from Config
Tool. All
Directory servers must be running to update the license from Config
Tool.
To activate the Security Center license for a multiple Directory server system: