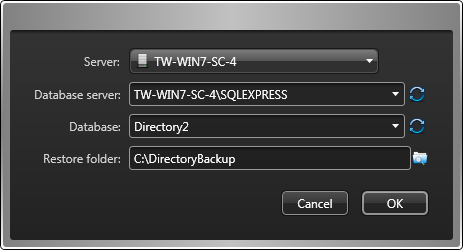To protect the Directory database by regularly backing up the master database instance, you can set up Directory database failover using the backup and restore method.
Before you begin
- Your Security
Center license must support
multiple Directory servers. If you need to update
your license, see the Security
Center
Installation and Upgrade Guide.
NOTE: The Directory Manager (
 ) role is created automatically in Config
Tool when your license supports multiple
Directory servers.
) role is created automatically in Config
Tool when your license supports multiple
Directory servers. - All database servers must be accessible from all Directory servers. You must configure the remote database server (SQL Server) to accept connection requests from the roles.
- All database instances must be the same version, and an expansion server must be installed on each database server. For more information about installing expansion servers, see the Security Center Installation and Upgrade Guide.
What you should know
Changes made to the system configuration while you were operating from the backup database are not automatically restored to the master database when it is restored to active service.
To use backup and restore as your Directory database failover solution:
After you finish
CAUTION: Once the Backup and restore failover mode is enabled, all
subsequent changes to the master database from Server
Admin (restoring a previous backup for
example) must immediately be followed by a full manual backup executed
from Config
Tool. Failing to do so causes your
master and backup databases to become out of sync and the database failover mechanism to no
longer work.