If a role’s database is hosted on a different computer than the role, you must configure the remote database server (SQL Server) to accept connection requests from the role.
Before you begin
On the computer hosting SQL Server, open TCP ports 1433 and 1434 on Windows Firewall.
To connect a role to a remote database server:
-
Allow remote connection on your SQL Server instance.
- On the server hosting the database, open Microsoft SQL Server Management Studio and connect to the database server used by Security Center.
-
In the Microsoft SQL Server Management Studio window,
right-click the database server name (
 ) in the Object
Explorer, and select Properties.
) in the Object
Explorer, and select Properties.
- In the Server Properties window, select the Connections page.
- Under the section Remote server connections, select the option Allow remote connections to this server.
- Click OK and close Microsoft SQL Server Management Studio.
-
Enable Named Pipes and TCP/IP protocols
on your SQL Server instance.
- On the server hosting the database, open SQL Server Configuration Manager.
- Expand the SQL Server Network Configuration section, and select the protocols for your database server instance (for example, Protocols for SQLEXPRESS).
-
Right-click the Named Pipes and
TCP/IP protocols, and set their status to
Enabled.
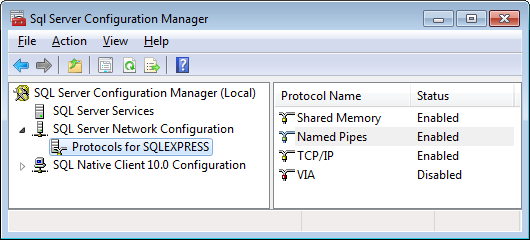
- Close SQL Server Configuration Manager.
-
Make sure your SQL Server instance is visible from other computers on your
network.
-
On the server hosting the database, open Microsoft Management Console
Services (
services.msc). - Start the service named SQL Server Browser.
- Right click the SQL Server Broswer service, and click Properties.
-
In the General tab, from the Startup
type drop-down list, select Automatic.
The SQL Server instance is now available from the Database server drop-down list of any role’s Resources tab in Config Tool.
-
On the server hosting the database, open Microsoft Management Console
Services (
-
Restart your SQL Server instance to enable the settings you have changed.
-
On the server hosting the database, open Microsoft Management Console
Services (
services.msc). -
Right-click the SQL Server instance service (for example
SQL Server (SQLEXPRESS)), and click Restart.
-
On the server hosting the database, open Microsoft Management Console
Services (
-
On every server that hosts your Security
Center
roles, change the logon user of the Genetec Server service to a
Windows administrator account that also has the permissions to access the SQL Server
instance you just modified.
The Windows administrator account is usually a domain account used to connect to all servers.
-
On the server hosting the role, open Microsoft Management Console Services
(
services.msc). - Right-click the Genetec Server service, and click Properties.
- In the Log on tab, select the This account option, and type an administrator Account name and Password.
- Click Apply > OK .
- Repeat these steps on every server that is hosting a Security Center role that will connect to the remote database server.
-
On the server hosting the role, open Microsoft Management Console Services
(
- Select the role in Config Tool > Resources tab, and modify the database path to point to the remote database.
