You can create personalized maps of your site and floor plans of your buildings, by importing their background image from image files.
What you should know
To create a map from an image file:
- From the Config Tool home page, open the Map designer task.
- Click Create.
- In the area tree, select an area to attach to your map, or click New area to create one.
-
(Optional) Select the icon to represent your area with a map (Default =
 ).
).
- Click Next.
-
For the type of map background, select the Image option,
and click Select file.
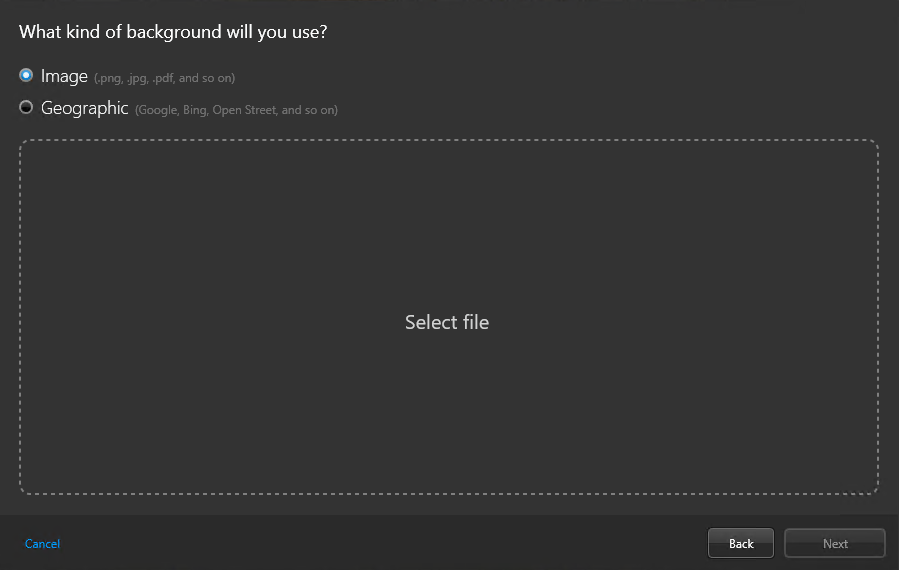
-
In the file browser, select a file and click Open.
NOTE: Image files, PDF files, and AutoCAD (DXF and DWG) files are supported.The selected image is shown in the preview window.
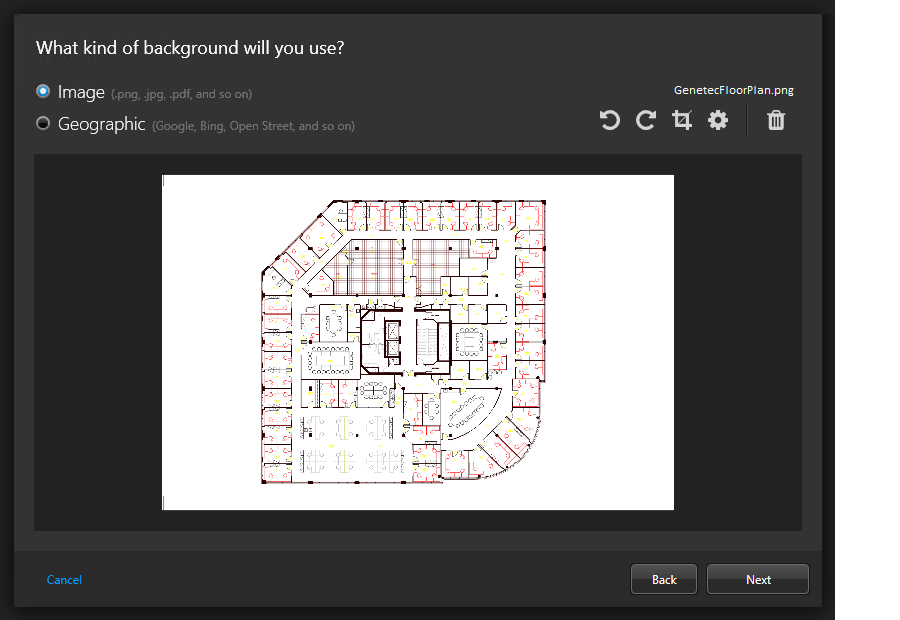
- If necessary, select which layers or page to import, and then rotate and crop the image.
-
Click Advanced settings (
 ) , and set the
following options:
) , and set the
following options:
- Resolution:
 The resolution of the image.
The resolution of the image. - Background:
 The background color of the image.
The background color of the image.
- Click Next.
-
Set your map scale using one of the following options:
NOTE: Instead of setting the map scale, you can georeference the map.
- Room:Floor plan for a small area such as a cafeteria or an auditorium.
- Building:Floor plan for a large area such as a building floor, a stadium, or a warehouse.
- Campus:Site map for an airport, a mall, or a university campus.
- City:City map. For example: Montreal, New York, Paris, London, Tokyo.
-
Click Create to generate the map.
The created map is displayed in the Map designer workspace.
- If required, set a set a specific scale for the imported map image.
- Configure the default map view and other presets.
- Configure the default information to display when someone opens this map.
-
In the Map designer toolbar, click
Save (
 ).
).
