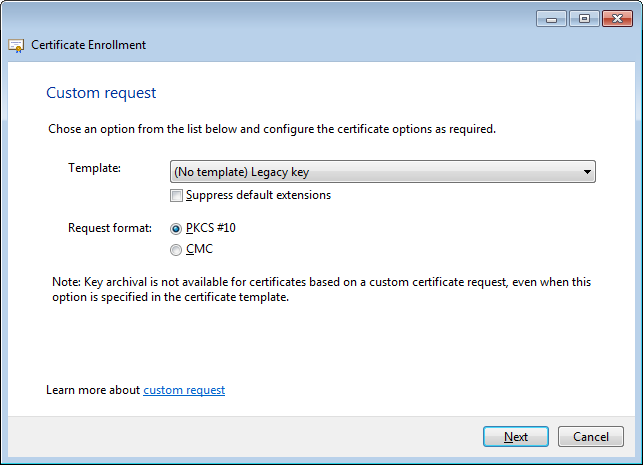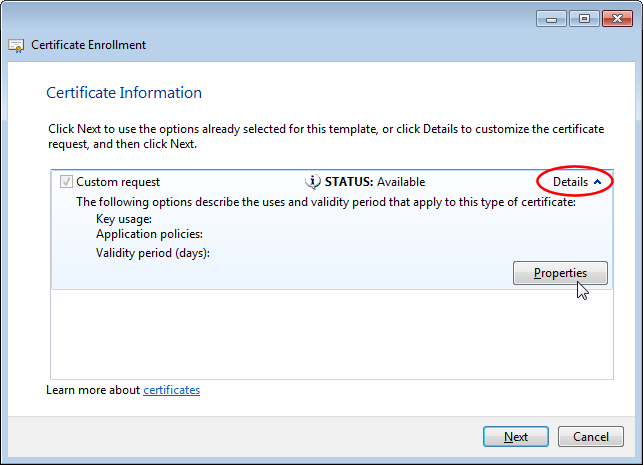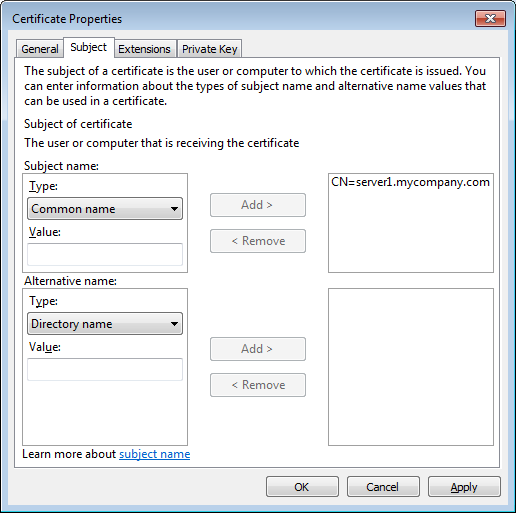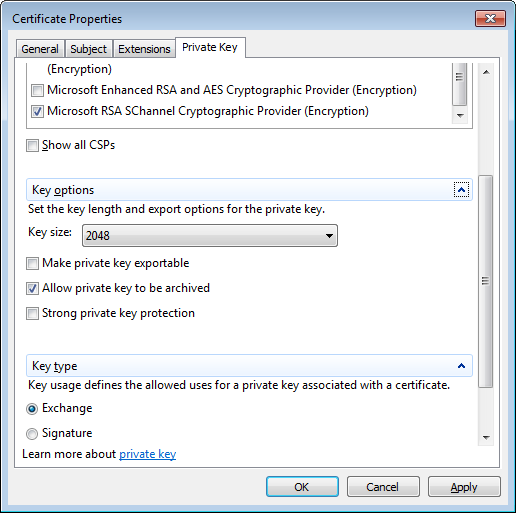Custom certificate requests must be created with specific parameters in order to work
with Security
Center. All certificate requests must be
made from the server where certificate is going to be applied.
What you should know
Creating custom certificate requests should be your last resort. There are many simpler
alternatives for requesting a certificate for your server. For example, you could enroll a
certificate from a certificate template of your company's Active Directory domain. For more
information, see Request Certificates by Using the Certificate Request
Wizard on the Microsoft Technet Library.
To create a custom certificate request for Security
Center:
-
On your main server, start Microsoft Management Console (mmc.exe) and add the
Certificates snap-in.
-
In the Console window, click .
-
In the Add or Remove Snap-ins dialog box that appears, click
Certificates, then click Add >.
-
In the Certificates snap-in dialog box, click .
-
In the Console window, expand
Certificates.
-
Under Certificates (Local Computer), right-click
Personal, and then click .
-
In the Certificate Enrollment dialog box, click .
-
In the Custom request page, select the options as shown
below.
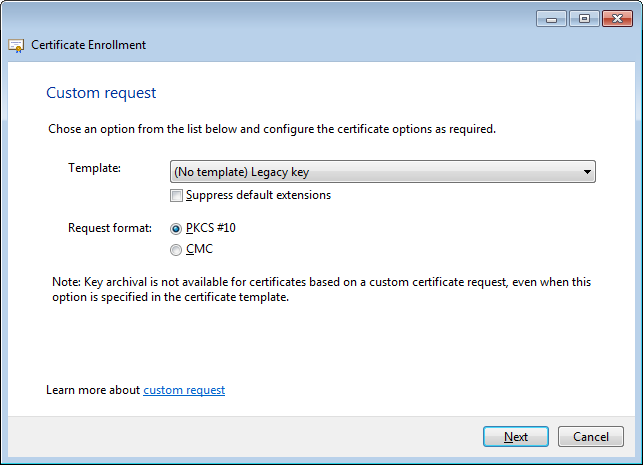
IMPORTANT: For Template, select
Legacy key. The default choice, CNG key,
is not supported by .NET Framework 4.5, which is what Security
Center uses.
-
Click Next
-
In the Certificate Information page, expand
Details, and click Properties.
-
In the Certificate Properties dialog box, click the
Subject tab, and enter the value of Common
name under the Subject name.
IMPORTANT: The
Common name must match the fully
qualified domain name of the server. For example, if the hostname of your server is
server1, and your domain is
mycompany.com, then the fully qualified
domain name for your server would be
server1.mycompany.com.
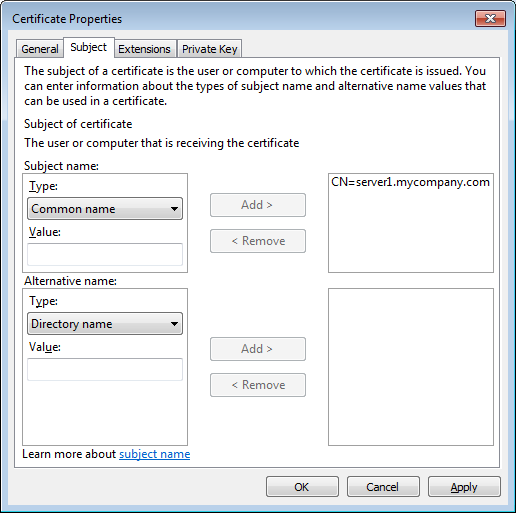
-
Click the Extensions tab, and set the following
properties.
Key Usage:

Add Digital signature and Key
agreement.
Extended Key Usage:

Add Server Authentication and Client
Authentication.
-
Click the Private Key tab, and set the following
properties.
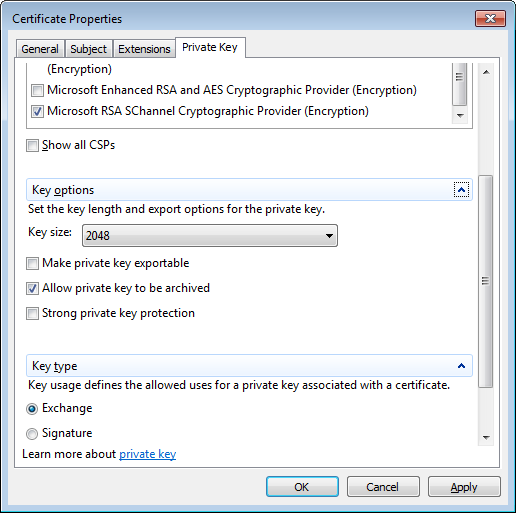
Key Type:

Select Exchange. This must be set up first.
Cryptographic Service Provider:

Select only Microsoft RSA SChannel Cryptographic Provider
(Encryption). It is the last option in the list.
Key Options:

The Key size should be at least 2048.
-
Click .
-
Enter the File Name and click
Finish.
After you finish
Send the request (.csr) to your IT department or the external certificate authority for processing. Once the certificate has been
generated, import and apply it to your
server.