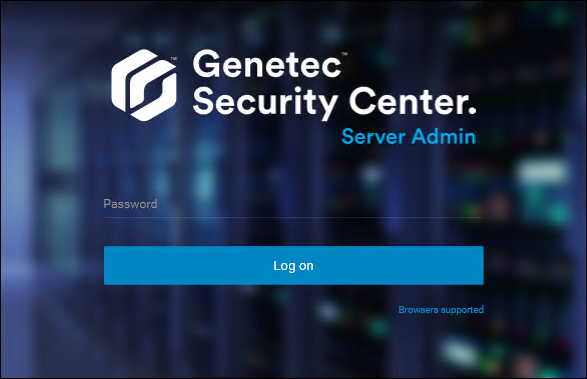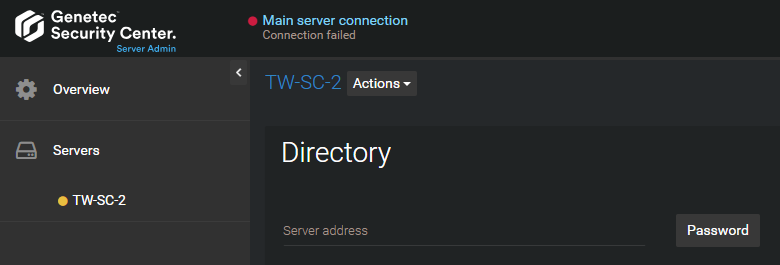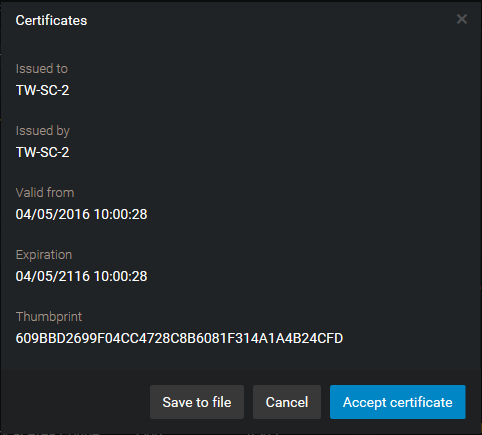Connecting expansion servers to the main server
Whenever you move your main server to a new computer, you must use Server
Admin to reconnect all the expansion servers
in your Security
Center system to the main
server.
Before you begin
After successfully installing an expansion server, it automatically connects to the
main server. These steps are only necessary if:
- You entered the wrong connection parameters to the main server during the
expansion server installation.
- You moved the main server to a different computer.
- You changed the password on the main server.
- You enabled Directory authentication on your expansion server, but your
Directory certificate is not signed by a trusted certificate
authority.
To connect an expansion server to the main server:
-
Open the Server
Admin web page on
the expansion server by doing one of the following:
- In the address bar of your web browser, type
http://computer:port/Genetec, where
computer is the hostname or the IP address of your
expansion server, and port is the web server port specified
during the Security
Center Server
installation.You can omit the web server port if you are using the
default value (80).
- If connecting to Server
Admin from the local host,
double-click Genetec™Server
Admin (
 ) in the
Genetec Security
Center folder in the Windows Start menu.
) in the
Genetec Security
Center folder in the Windows Start menu.
-
Enter the password and click Log on. The initial
expansion server password is the main server password that was entered during
the expansion server installation. This password is synchronized with the
current main server password after the expansion server successfully connects to
the main server.
The Server
Admin
Overview page appears.
-
If you are not connected to the main server, click Main server
connection at the top of the Server
Admin window.
-
Enter the Server address (main server hostname or IP
address) and Password, and then click
Save.
-
When prompted to restart the service, click Yes.
While the Genetec™
Server
service restarts, you are temporarily logged off from Server
Admin.
-
After the Genetec™
Server service
restarts, log back on to Server
Admin to verify the main server
connection.
The main server is connected.
If Always validate the
Directory certificate is set, you might see a message that
the identity of the Directory server cannot be verified.

-
If the identity of the Directory server cannot be verified, do the
following:
-
Click Main server connection.
-
In the dialog box, verify that the certificate of your main server is
as expected, and click Accept certificate.
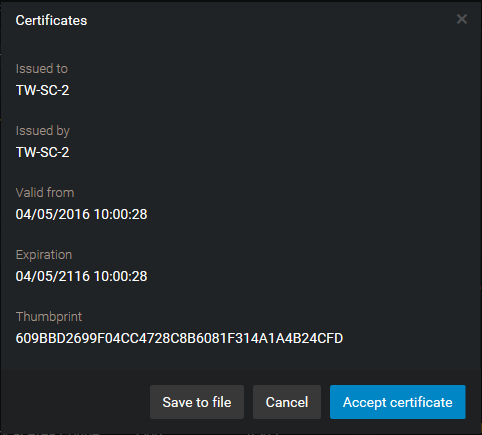
IMPORTANT: The accepted certificate is
stored in a local whitelist, and you should not be prompted to
accept it again. If you are, then you should immediately notify your
IT department.
BEST PRACTICE: To avoid having to accept
the main server certificate every time someone connects to it from a
new machine, only use certificates signed by a certification
authority that is trusted by your company's IT.
-
Click Save.
-
When prompted to restart the service, click
Yes.
While the Genetec™
Server service
restarts, you are temporarily logged off from Server
Admin.
The expansion server is now connected to the main server. The two servers remain
connected, even when you change the certificate, on one or both of the servers, as long
as the two servers are connected while the change is made.