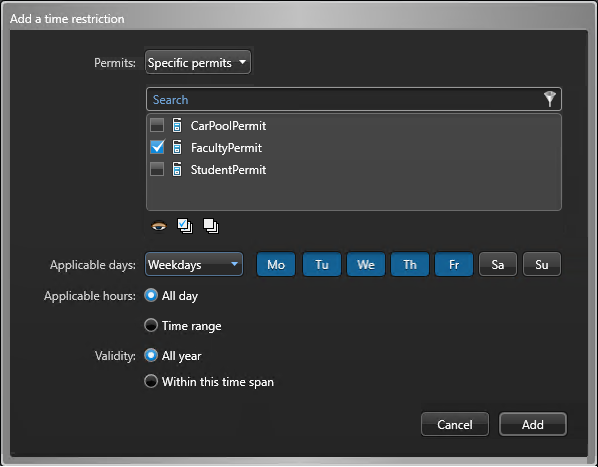After you have created a permit restriction entity in Security
Center Config
Tool, you
need to configure it for your enforcement scenario.
What you should know
You must configure an enforcement area (or parking lot) for each permit restriction and
overtime rule that you create.
To configure a permit restriction:
-
From the Config
Tool home page, click .
-
Select the permit restriction you want to configure, then click the
Properties tab.
-
To assign a color to the permit restriction, click the Color
icon, select a color, and click OK.
The color is displayed in the permit hit screen in Genetec
Patroller™ and Security
Desk, as well
as the plate reads due for enforcement on the Genetec
Patroller™ map.
-
To select when this restriction applies, click Add an item
(
 ).
).
The Add a time restriction window opens.
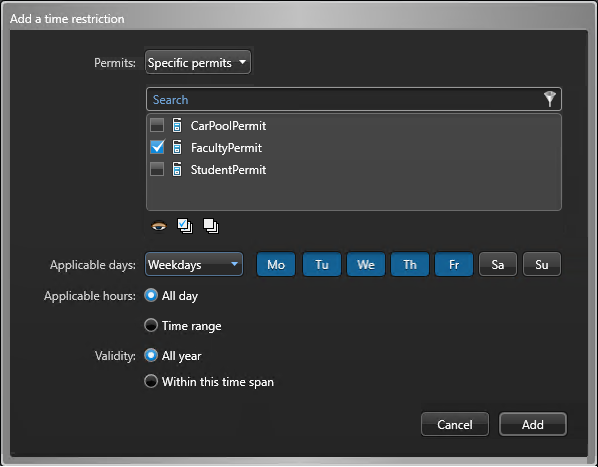
-
From Permits drop-down list, select which permits the
restriction applies to:
Everyone:

Parking is available to everyone, regardless of whether they have a permit or not.
No restriction is enforced during the specified time period. This restriction is
used with other restrictions as a temporary override. For example, if a university
is hosting a football game, parking would be made available to everyone during the
game instead of specific permit holders.
No permit:

Only vehicles without permits can park. For example, you can use this type of
restriction to reserve a zone for visitors parking. A plate read that matches any of
the permits downloaded to the Genetec
Patroller™ raises a hit.
All permits:

Only vehicles with a permit can park. A plate read that does not match any of the
permits downloaded to the Genetec
Patroller™ raises a hit.
Specific permits:

Only vehicles having one or more of the specified permits can park. A plate read
that does not match any of the specified permits raises a hit.
When multiple time restrictions apply at a given time, conflicts are resolved by
evaluating the restrictions in the following order: 1. Everyone, 2. No
permit, 3. All permits, 4. Specific permits. Moreover, a hit is
raised when a matched permit is not valid (either not yet effective or already
expired).
-
In the Applicable days option, select the days of week when
parking is allowed.
Always:

Seven days a week.
Weekly:

Monday to Friday.
Weekend:

Saturday and Sunday.
Custom:

Select the days that apply.
-
In the Applicable hours option, select
the times during the day when parking is allowed.
-
In the Validity option, select the dates
during the year when parking is allowed.
Choose
All year, or select a specific time span using the date
picker.
NOTE: The date span must be longer than one day.
-
Click Add, then click Apply.
The permit restriction entity is configured and enabled in Security
Center.
After you finish
Configure a parking lot in Security
Center
for the permit restriction.