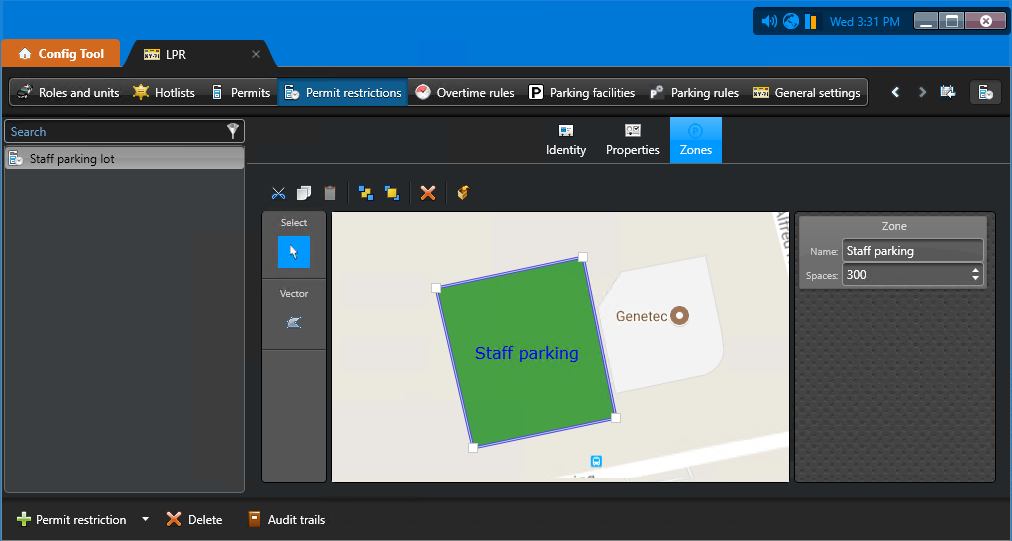You must configure an enforcement area (or parking lot) for each permit restriction and
overtime rule that you create.
What you should know
- When you have a enforcement rule and a parking lot defined, this makes up the
parking area that is displayed in Genetec
Patroller™. You create parking lots in Security
Center
Config
Tool by drawing a polygon around the
parking lot’s geographical location on the map. You can add multiple parking lots to a
map.
- You can also import KML files to
your map that have been created in another map application such as Google Earth.
To configure a parking lot in Security
Center:
-
From the Config
Tool home page, click , Permit restrictions, or Overtime
rules.
-
Select the permit, permit restriction, or overtime rule you want to configure, then
click Zones.
-
Zoom in to the area of the map where your parking lot is located.
-
Click the Vector button, and place the cursor on the map.
The cursor changes to crosshairs.
-
On the map, click on each corner of the parking lot to create the polygon (click on the
starting point to finish drawing).
A parking lot appears with the name New zone
1.
-
Click on the New zone 1 parking lot, and in the dialog that
appears enter a new Name and the number of
Spaces in the parking lot.
This name will appear in Genetec
Patroller™ along with
the Permit, Overtime rule or Parking restriction
name, to display an enforcement zone.
TIP: Choose a name that describes where the parking lot is. This makes it
easier to select the enforcement zone in Genetec
Patroller™ when multiple zones are available.
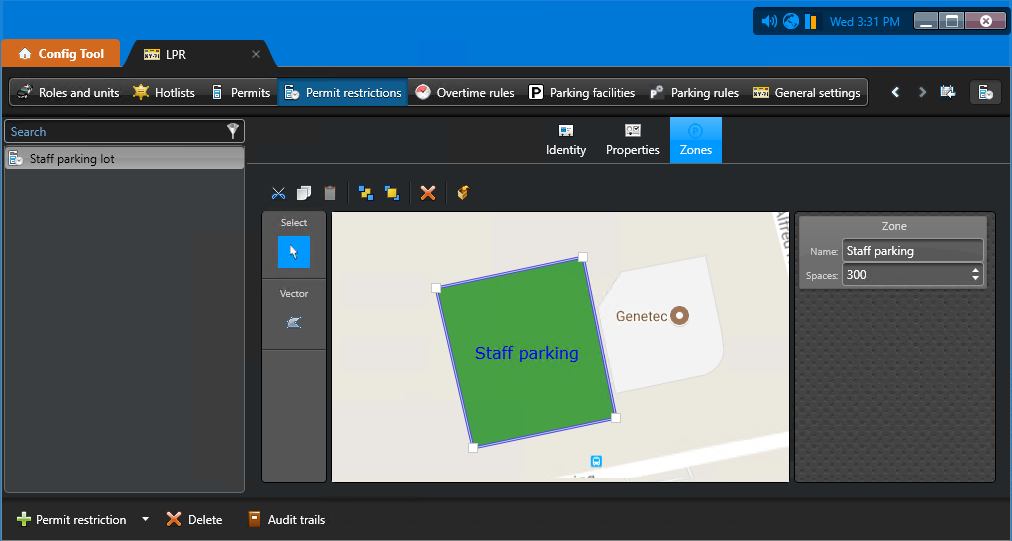
-
Click Apply.
The parking lot appears as a filled polygon with a thick blue border on the map.
The name of the parking lot is displayed in the center.
-
(Optional) To resize a parking lot, select it in the map and use the handles to drag it
to the desired size.
TIP: To select a parking lot, you can click directly on the parking lot, or
click the Select button and then select the lot.
-
(Optional) To edit a parking lot, select the lot and use the buttons located at the top
left of the map:
Cut

:

Cut the selected parking lot from the current entity and paste it into another.
For example, you may want to cut the parking lot from a permit entity and paste it
into the map when creating a parking lot for an overtime rule.
Copy

:

Copy the selected parking lot from the current entity and paste it into another.
For example, you may want to use the same parking lot dimensions that were created
for a permit parking lot in an overtime rule parking lot.
Paste

:

Paste the selected parking lot into another entity.
Send to Back

:

Send the selected parking lot to the background.
Bring to Front

:

Send the selected parking lot to the background.
Remove

:

Delete the parking lot.