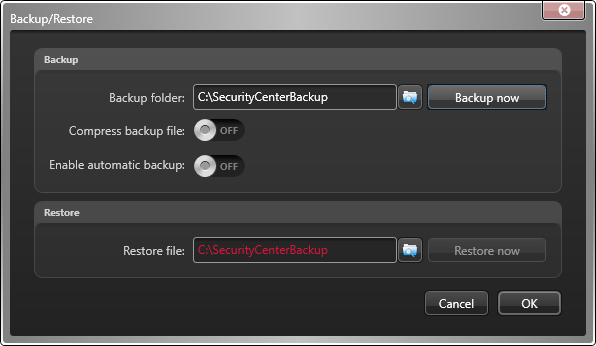You can protect the data in a role’s database by regularly backing up the database. It is best practice to back up your databases before an upgrade.
What you should know
WARNING: Do not use virtual machine snapshots to back up
your Security
Center databases. During the
snapshot process, all I/Os on the virtual machine are suspended, which can affect the
stability and the performance of your system. We
strongly recommend that you follow the procedure described below.
All role databases are backed up from Config
Tool, except for the Directory database,
which must be backed up from the Server
Admin main server page. The procedures
are similar in both cases. Therefore, only backing up from Config
Tool is described here.
NOTE: The
following cases are exceptions:
- To back up the Archiver and Auxiliary Archiver role databases with their associated video files, the backup must be performed from the Archive transfer page in the Video task.
- To back up the Directory database while the Backup and restore failover mode is enabled, the backup must be performed from the Directory Manager role's Database failover tab in Config Tool.
- There are restrictions regarding the backup and restore of the Directory database when the Mirroring failover mode is enabled. For more information, refer to the Microsoft SQL Server Database Mirroring documentation.
To back up a role’s database: