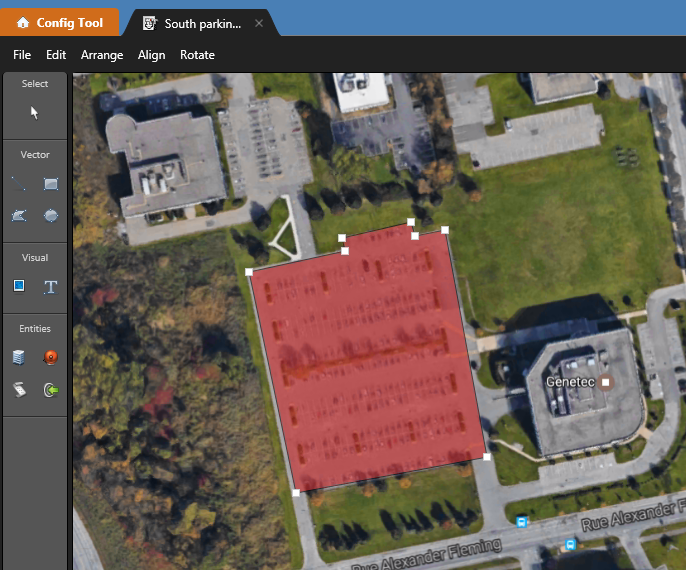After you have created a parking zone in the AutoVu™
Free-Flow system, you can add the parking zone entity to an existing map, or create a new map to display the zone. Doing this allows operators to view the occupancy of the parking zone in the Security
Desk
Maps task.
To add a parking zone to a map using the parking zone entity:
-
Open the Map designer task and select the map that includes an
image, for example, of the parking lot or of the geographical region.
-
From the Entities toolbar, select Area view.
-
Click the parking zone in the list and drag it onto the map.
The parking zone appears as a square on the map.
-
Modify the points of the square until the parking zone object matches the shape of the parking lot.
TIP: Press Shift and click to add or remove points on the border of the parking zone object.
-
In the Map designer toolbar, click
Save (
 ).
).
To add a parking zone to a map by drawing a polygon:
-
Open the Map Designer task and select the map that includes an image of the parking lot.
-
From the Vector toolbar, select Draw polygon.
-
On the map, click the corners of the parking lot to draw the polygon.
TIP: After you finish drawing the polygon, you can press Shift and click to add or remove points on the border of the polygon.
-
Click Unassigned in the Links widget and select the parking zone that you want to assign to the polygon.
-
In the Map designer toolbar, click
Save (
 ).
).