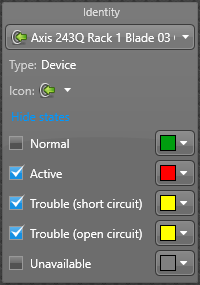You can add input pins to your maps to allow Security
Desk operators to monitor the states of
input pins from maps.
Before you begin
- Create the map where you want to add
your input pins.
- Make sure you have input pin in your Security
Center system.
To add a input pin to your map:
-
From the Config
Tool home page,
open the Map designer task.
-
Select a recent map or click Browse all maps to open an
existing map.
The selected map fills the Map designer workspace.
-
In the toolbar, click I/Os (
 ), select the input pin (
), select the input pin ( ) you want to add, and drag it to where you
want it to be on the map.
) you want to add, and drag it to where you
want it to be on the map.
The widgets for
configuring the map object appear in the right panel. The map object always
takes on the identity of the entity it represents.
-
In the Identity widget, click Show
states, and then assign colors for the different input
states.
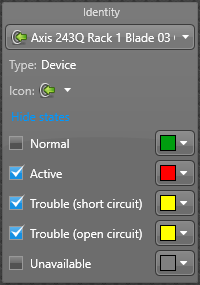
TIP: To avoid cluttering
the map, you can hide te map object when the entity is found in certain
states. Clear the states you want to hide.
NOTE: If you use the default input icon (

), the map object is shown as a coloured LED (

). If you change the icon,
then the map object is represented by the icon you selected with a small LED
icon superimposed on top.
When the input state changes, the map object changes to the color
configured for that state, or is hidden.
- In the Map designer toolbar, click
Save (
 ).
).