If the video you are monitoring is jittery or is dropping frames, use the rendering
rate video statistic to determine whether the workstation is the cause. Rendering rate is the comparison of how fast the workstation
renders a video with the speed the workstation receives that video from the
network.
What you should know
The rendering rate video statistic is made up of:
- The speed the workstation processes the video, which indicates how much load is on
the workstation's CPU and memory.
- The speed the network is sending the video to the workstation.
To view the rendering rate of a video:
-
Select the tile that is playing video.
-
Press Ctrl+Shift+A.
Video stream statistics are displayed in the tile.
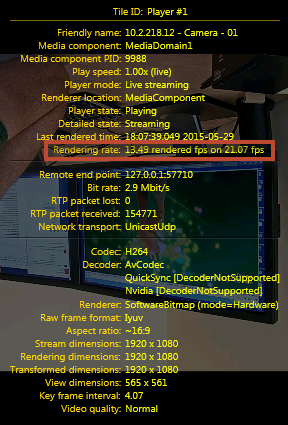
Example
If your
rendering rate is "13.49
rendered fps on 21.07 fps", your workstation is processing 13.49 fps. However, it is
receiving videos at 21.07 fps. The workstation cannot process all the frames it is
receiving. Your workstation is the cause for the degraded quality of the video you are
monitoring. In this case, lighten the load, and check the hardware and its drivers.
- Reduce the number of cameras you are monitoring to reduce the load on the
workstation.
- Check the hardware requirements to make sure the workstation can handle the
load.
- Check that the graphic card is up to date.
- Check that the network card is up to date.
- Ensure all drivers are up to date.
If your
rendering rate is "13.49
rendered fps on 13.49 fps", your workstation is processing every frame that it is
receiving from the network. In this case, compare the second value to the camera's
configured fps rate to determine whether the network is not sending all the frames it is
receiving from the camera. If there is a difference in these two rates, either the
camera or the network is the cause of the video degradation.
- Check the camera's firmware.
- Check the health of the network.

