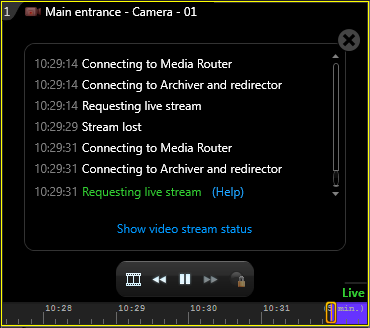If you cannot view live video in Security
Desk, you can troubleshoot the
issue.
Before you begin
Ensure that you have access to Security
Desk and Config
Tool to perform the following
steps.
What you should know
There are several possible causes for a missing signal error:
- The network is slow.
- Port connection has issues.
- The video stream was dropped while it was being redirected to Security
Desk.
To troubleshoot why you cannot view live video:
-
Wait to see if the camera connects.
-
If the problem persists for more than 10 seconds, click Show diagnosis in the tile, or press
Ctrl+Shift+D.
Information about the video stream is displayed. The current step is
highlighted:
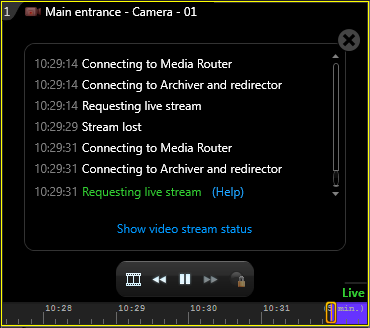
Initializing:

The media player is preparing the required resources to display the video
stream.
Connecting to Media Router:

The media player is establishing connection with the Media Router to obtain
the network location of the stream.
Connecting to Archiver and redirector:

The media player is establishing connection with the Archiver and the
Redirector to request video.
Requesting live stream:

The connection is established between the Archiver and the Media Player.
The Media Player is now requesting the live stream.
Analyzing the stream:

The stream was requested and received by the client workstation. The media
player analyzes the stream to detect the video format and the presence of
key frames. After the stream is validated, the video is decoded.
TIP: Click the Help link for a list of
things you can do to troubleshoot the issue.
-
Confirm that the unit is online.
-
Verify that you can ping the unit:
-
In the Config
Tool
Video task, select the red video unit.
-
At the bottom of the Video task, click (
 ).
).
If there is no reply, the unit is offline (broken, unplugged, and so on), or
there is a problem with your network.
-
Make sure you can connect to the unit, and then click .
TIP: You can also determine if you have the correct credentials for the
unit.
-
Verify that the unit is supported by Security
Center, and that it is running the
certified firmware.
-
Change the video unit’s connection type to the Archiver:
-
In the Config
Tool
Video task, select the red camera.
-
Click the Video tab.
-
From the Connection type drop-down list in the
Network settings section, select a different connection
type.
-
Click Apply.
-
Try viewing playback video from the camera:
-
In the Security
Desk
Archives task, select the camera.
-
Select the most recent video archive available and click Generate
report.
-
After the report is generated, try to view the video from the archive.
- If you can view the video, continue with the next troubleshooting
step.
- If you cannot view any video, contact Genetec™ Technical Assistance
Center.
-
If you have an expansion server on your system running the Archiver role, try to
view video from the expansion server:
-
Open Security
Desk on the
expansion server.
-
In the Monitoring task, drag the camera from the area
view to a tile in the canvas.
- If you can view video, it might be a problem with the redirection from
the Media Router to your Security
Desk. Continue with the
next troubleshooting step.
- If you cannot view any video, contact Genetec™ Technical Assistance
Center.
-
Make sure the correct ports are open on your network so that
there is no firewall blocking the video stream.
For a list of default ports that are used in Security
Center, see the Security
Center Administrator
Guide.
-
Verify that each network on your system is configured properly:
-
In the Config
Tool
Network view task, select a network.
-
Click the Properties tab, and make sure all the
settings are correct: IP prefix, subnet mask, routes, network capabilities, and
so on.
-
Change the network settings if required and click
Apply.
For more information about configuring
network settings, see the Security
Center Administrator
Guide.
-
Force Security
Desk to use a
different connection type:
-
From the Security
Desk home
page, click .
-
In the Network options section, next to the
Network option, select
Specific.
-
From the drop-down list, select a different network and click
Save.
-
Restart Security
Desk.
-
If changing the network connection does not work, repeat the steps to test
using other networks.
-
If you still cannot view video, click Show video stream
status in the tile, and then troubleshoot the video
stream.
-
If the issue persists, contact Genetec™ Technical Assistance Center.