

The timeline appears below the video image in canvas tiles.

Watch this video to learn more. Click the Captions icon (CC) to turn on video captions in one of the available languages. If using Internet Explorer, the video might not display. To fix this, open the Compatibility View Settings and clear Display intranet sites in Compatibility View.

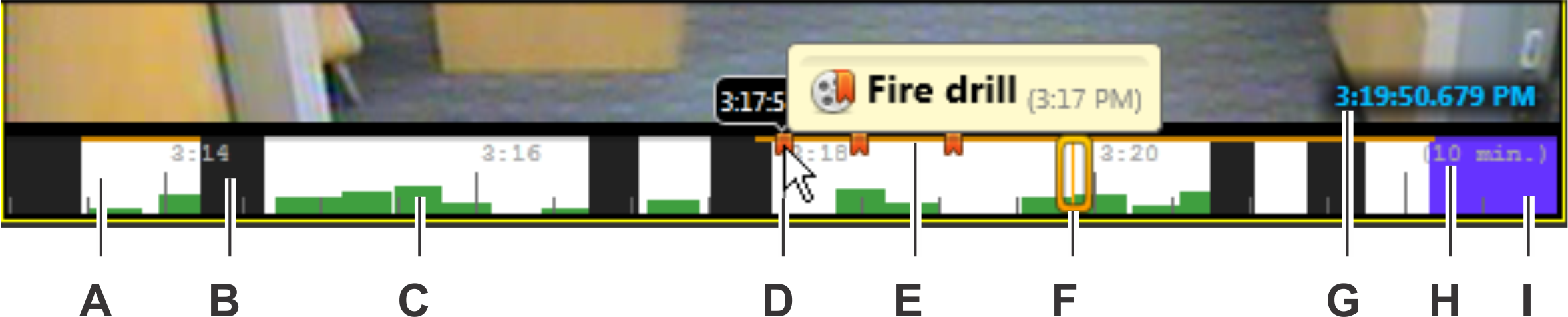
| A | White background indicates that a recording is present. |
| B | Black background indicates that no recording was made at that time. |
| C | Green motion-bars. The bigger the bar, the more motion is present. |
| D | Orange ribbon icon indicates the presence of a bookmark. Mousing over the bookmark displays the associated text and time stamp. |
| E | Orange bar at the top of the timeline indicates video that has been cached (buffered) on your workstation’s hard drive. |
| F | Playback cursor. Drag cursor to playback a different point on the timeline. |
| G | Playback timestamp. Click to toggle between relative and absolute time. |
| H | Timeline duration/scale. Hover your mouse pointer and scroll the mouse wheel to zoom in or out on the scale of the timeline. |
| I | Purple background indicates the future. |