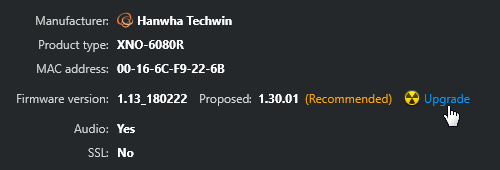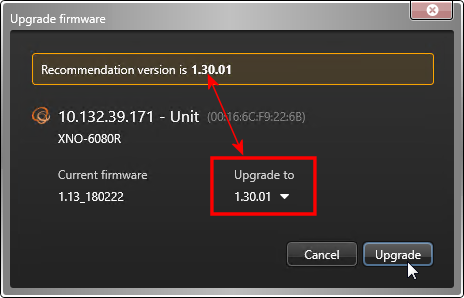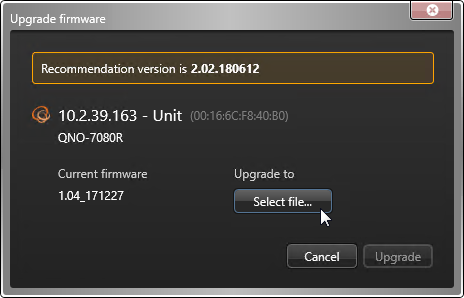Camera manufacturers frequently upgrade their products and fix security vulnerabilities within new firmware. So, it is best practice to upgrade video units with the latest firmware certified by Genetec Inc.
Before you begin
- If Genetec™ Update Service is running, the status
of the firmware upgrade is indicated in the unit's Identity page
and in the Proposed firmware description column of the Hardware
inventory report:
- Up to date:No firmware upgrade is necessary.
- Optional:The firmware upgrade is not urgent.
- Recommended:The firmware upgrade is recommended.
- Security vulnerability:The firmware upgrade fixes a security vulnerability issue and is highly recommended.
- Download the recommended firmware from the manufacturer's website. If GUS is not
running, you can find the recommended firmware for your unit from our Supported Device List.NOTE: For certain video unit models, GUS can download for you the recommended firmware so you don't have to do it yourself. When the download option is available, the recommended firmware version is indicated in the Upgrade firmware dialog box. The downloaded firmwares are kept in a central storage managed by GUS, called the Firmware Vault, for seven days.
- Take note of the unit’s configuration settings. For some manufacturers, the unit is reset to its default settings after the firmware upgrade.
What you should know
To upgrade the firmware of a single video unit: