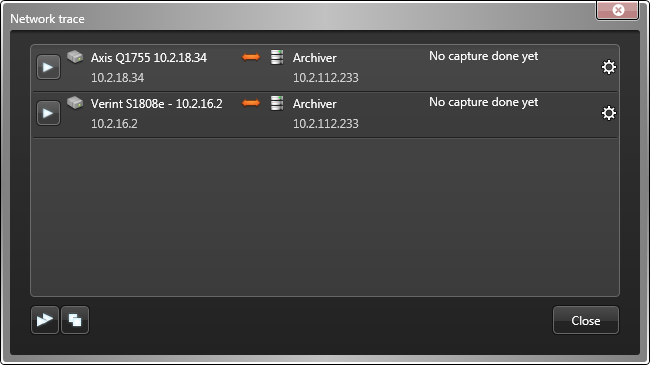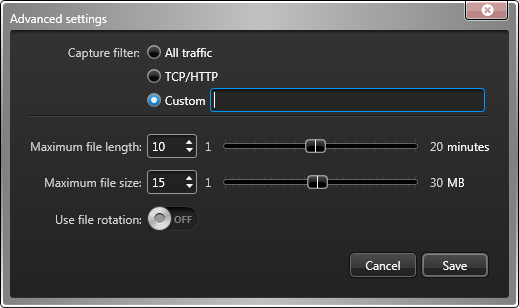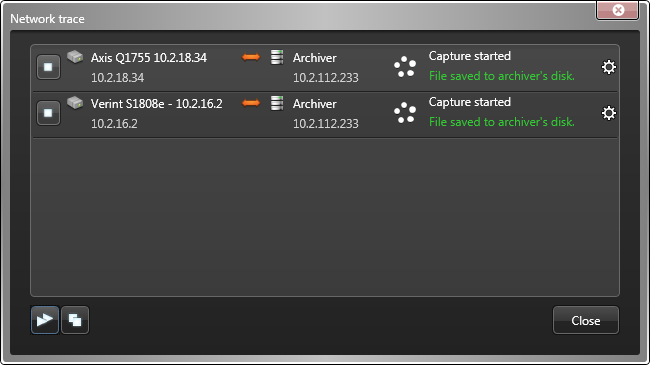You can run a network trace directly from Config Tool, even if you do not have a network packet analyzer installed on your computer.
What you should know
- Security Center uses WinPcap library to capture the network trace.
- To read these network packet data files (.pcap), you must have a compatible network packet analyzer installed, such as Wireshark.
To run a network trace:
The file names follow the
format
genetec_capture_<address>_<date>_<time>_<sequence>.pcap, where:
- <address> is the IP address of the video unit.
- <date> is the capture start date in the 'yy-mm-dd' format.
- <time> is the capture start time in hours, minutes, and seconds.
- <sequence> is the file sequence number. NOTE: When file rotation is turned on, it indicates how many files were created during the capture event. Only the last two are kept. Otherwise, it stays at '0001'.