To create a more realistic effect when the map is displayed in the Maps task or Monitoring task in Security Desk, you can block the field of view of your cameras by drawing walls and other obstacles on your map.
What you should know
To draw an object to block the FOV of cameras:
- From the Config Tool home page, open the Map designer task.
-
Select a recent map or click Browse all maps to open an
existing map.
The selected map fills the Map designer workspace.
-
In the toolbar, click one of the following tools to insert a graphical
object:
The widgets for configuring the map object appear in the right panel. The map object always takes on the identity of the entity it represents.
- From the Physical widget, select Block field of view and set the Elevation of the wall. Using this elevation in conjunction with the elevation that is configured in the camera's Field of view widget provide a visual representation on the map of the blind spot created by the wall.
-
Test the blind spot created by the object by selecting the camera and clicking
Start test field of view in the camera widget.
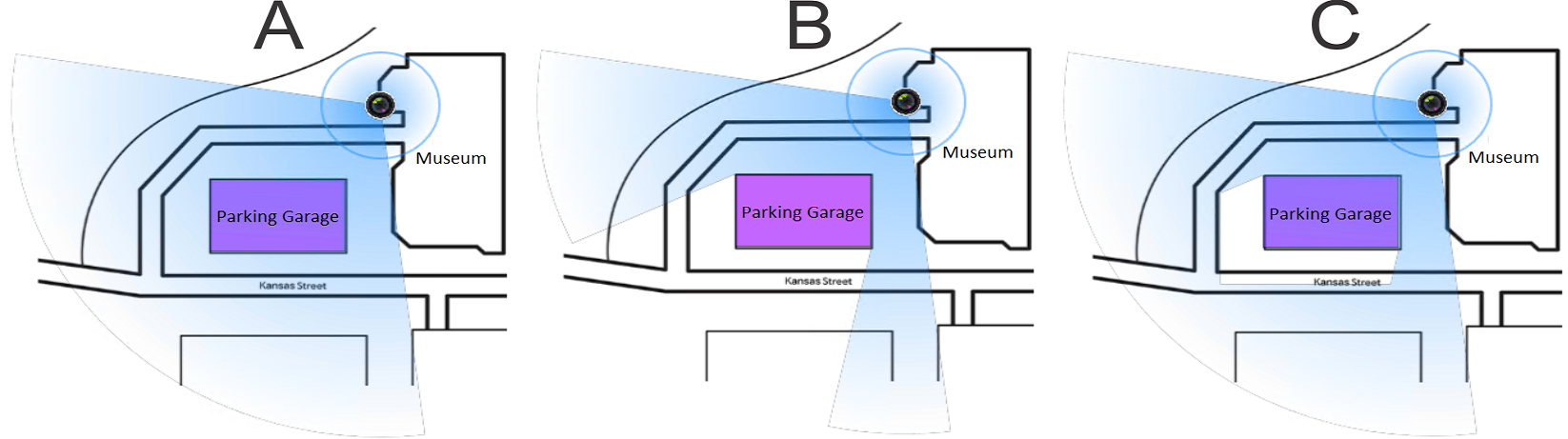
Example Configuration A Block field of view is not selected for the rectangle representing the parking garage. B Block field of view is selected for the rectangle representing the parking garage. C Block field of view is selected for the rectangle representing the parking garage and the Elevation is defined for both the parking garage and the camera. -
In the Map designer toolbar, click
Save (
 ).
).
