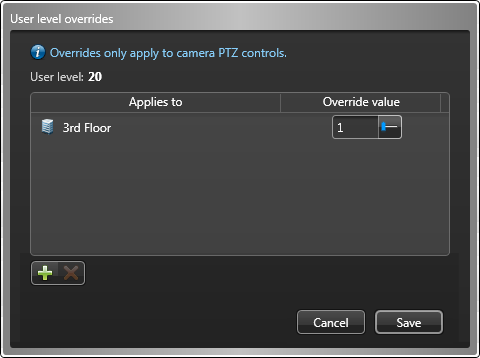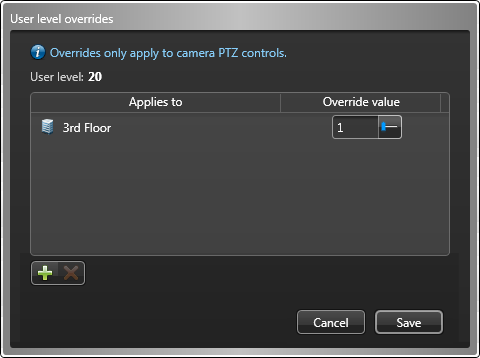You can select which users or user groups have priority to control different PTZ
cameras, by overriding their general user level for specific areas or cameras.
What you should know
By default, priority to control PTZ cameras is determined by a user’s general user level, which is set individually or inherited
by their parent user group. However, user level overrides take precedence over their
general user level. You can create an override for PTZ controls by area or camera. If
you override a user level for an area, it applies to all PTZ cameras in that area.
Setting user level overrides for PTZ controls is helpful if you have multiple user
groups who all have access to the same cameras.
To define user levels for controlling a PTZ motor:
-
From the Config
Tool home page, open the User
management task.
-
Select the user or user group to configure, and click the
Properties tab.
-
Set the User level option to
Override, and then click Configure PTZ
overrides.
-
In the User level overrides dialog box, click Add an
item (
 ).
).
-
Select the camera or area to create the override for, and click
OK.
-
In the Override value column, select a user level that
applies to the camera or area.
-
Click .
Example: Paul is a member of the Operator user group in his company, and he is in charge
of monitoring the third floor of their building. As part of the Operator user group,
by default he has a user level of 20. Because he is in charge of monitoring the third
floor, he needs to have the highest priority to control all the PTZ cameras on that
floor. Therefore, a user level override with the value of 1 is created for him for
the third floor.