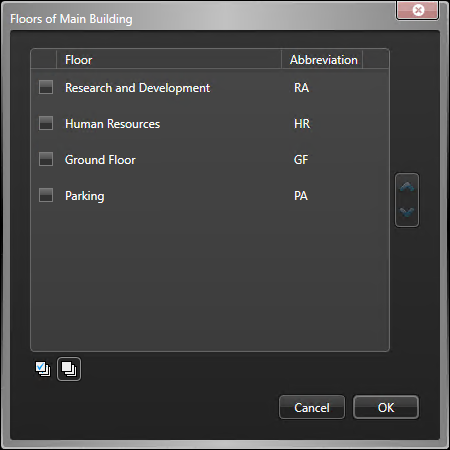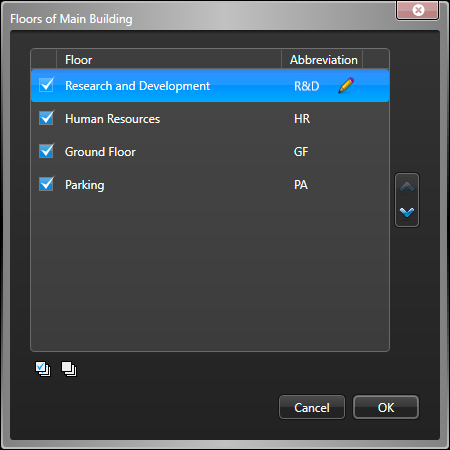To quickly navigate between maps, you can designate two or more maps as floors of the
same building.
Before you begin
Organize your area view into one or
more buildings, each with mapped sub-areas that represent floors.
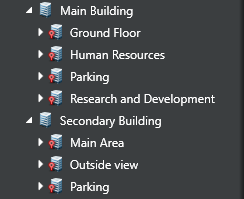
What you should know
Using the Map designer, you can configure maps as floors of a
building. With floor maps, you can quickly navigate a building using controls overlaid on
these maps.Each floor is linked to all other floors in the same building. You can navigate
between floor maps by pressing the button for the floor you want to see. If an area is
included in multiple buildings, like a shared parking lot, then the floor controls can be
used to navigate between buildings.
If the floor maps are georeferenced, the map view
stays on the same part of the map when navigating between floors. Press and hold the Ctrl
key while changing floors to restore the default view.
To configure floors:
-
From the Config
Tool home page,
open the Map designer task.
-
Open a floor map by selecting one of the recent maps or clicking Browse all
maps.
NOTE: The areas attached to connected floor maps must have the same parent.
-
Open the Floors dialog box in one of the following ways:
-
Select two or more check boxes to designate maps as floors of the parent area. Each
floor has a configurable abbreviation to represent the map on the floor controls.
-
If needed, use the arrows (

 ) to reorder the floors. Floors are presented in this order
in the floor controls.
) to reorder the floors. Floors are presented in this order
in the floor controls.
-
Click OK.
The floor controls are overlaid in the bottom-right corner of the map in Config
Tool and Security
Desk.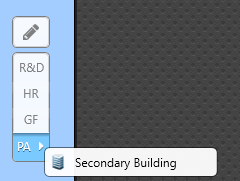
NOTE: The
Edit floors (

) button is only available in
Config
Tool.
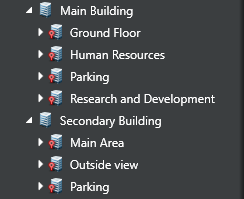
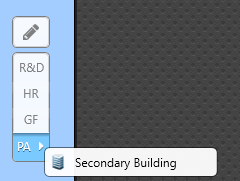
 ) button is only available in
Config
Tool.
) button is only available in
Config
Tool.