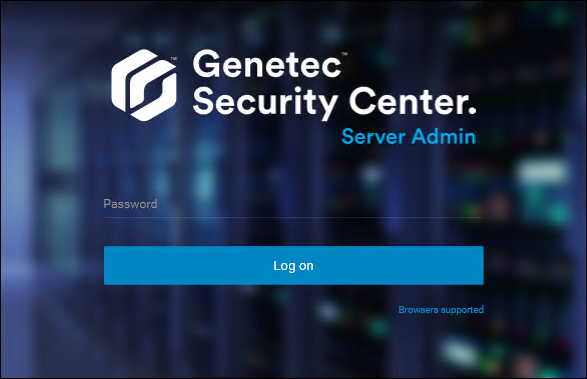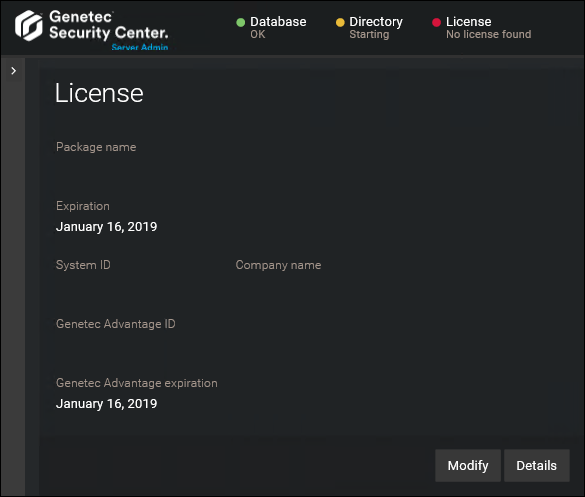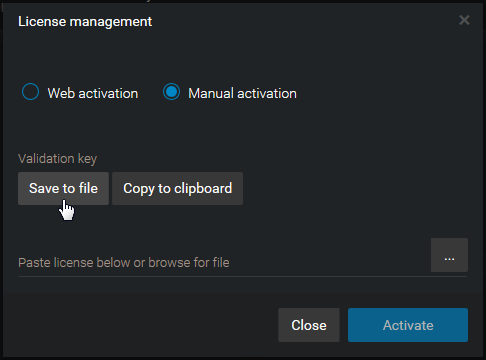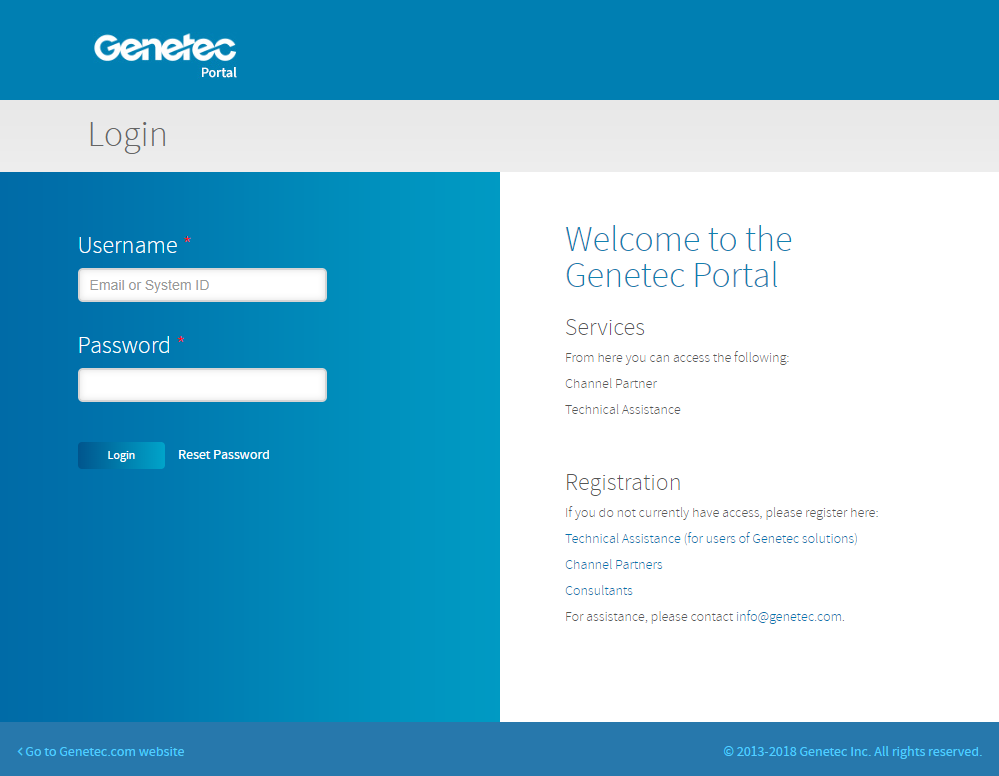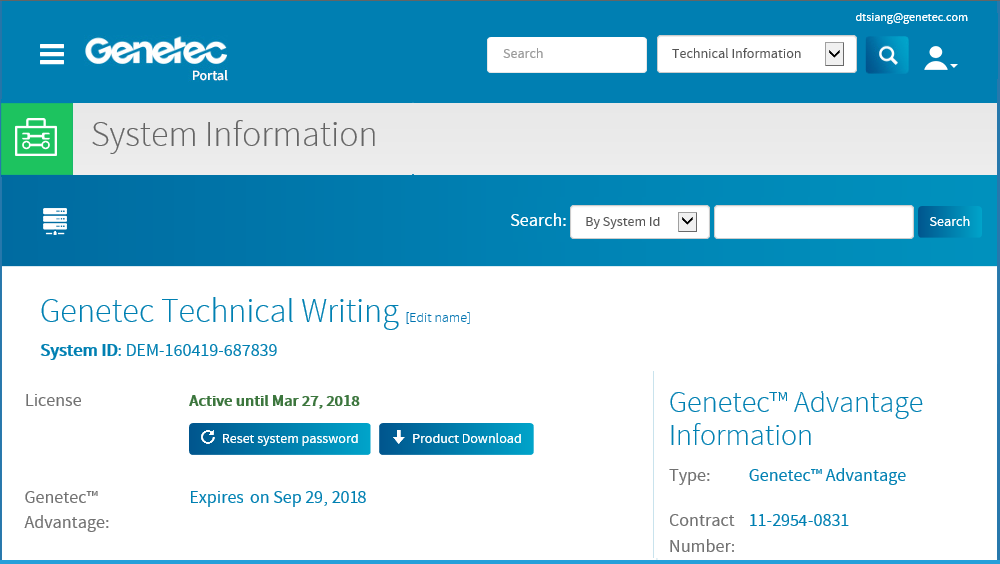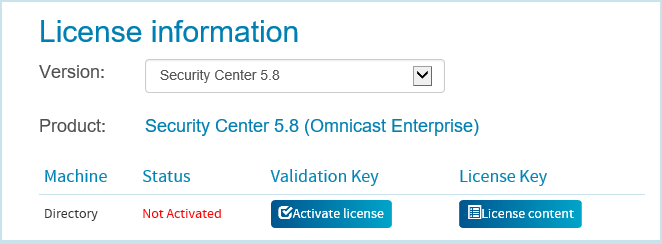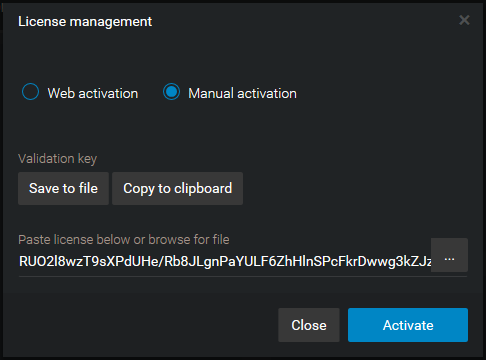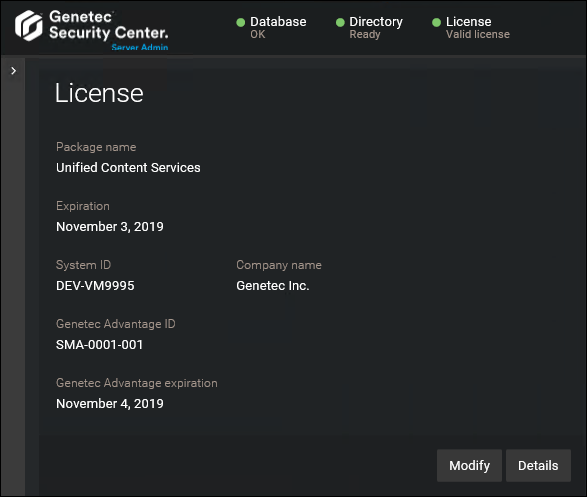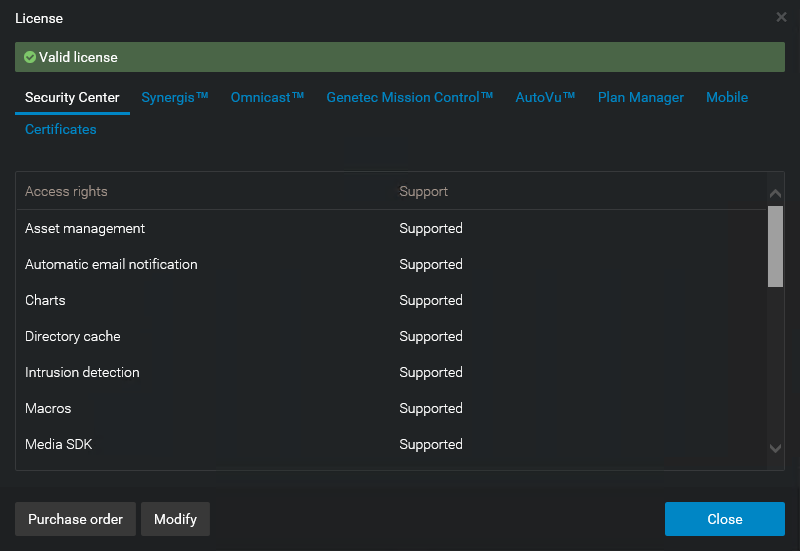The Security
Center license is activated on the main
server. You must activate your Security
Center
license after you install Security
Center on the
main server, and when you promote an expansion server to a main server. If you do not have Internet access, you can activate your Security
Center license manually using a combination of
Server
Admin and GTAP.
Before you begin
To activate your license, you need the following:
System ID and password:
The System ID and password are found in the Security
Center License
Information document. Genetec™ Customer Service sends you this
document when you purchase the product.
Server password:
The server password is used to log on to Server
Admin. The server password
is set during the installation.
To activate your Security
Center
license without Internet access:
-
Open the Server
Admin web page by
doing one of the following:
-
Enter the server password that you set during the server installation, and
click Log on.
The
Server
Admin
Overview page appears.
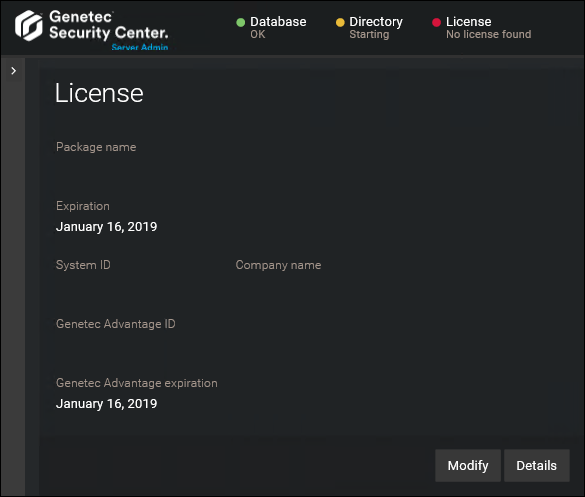
-
Do one of the following:
- Click License at the top of the Server
Admin browser
window.
- Click Modify under the
License section of the Server
Admin
Overview page.
-
In the License management dialog box, click
Manual activation, and then under
Validation key, click Save to
file.
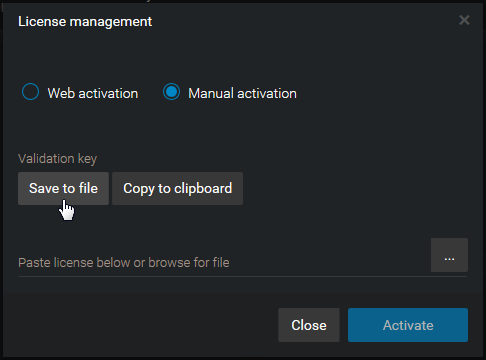
The validation key is a sequence of numbers (in hexadecimal text format)
generated by Security
Center that
uniquely identifies your server. The validation key is used to generate the
license key that unlocks your Security
Center software. The license key
that is generated can only be applied to the server identified by the
validation key.
A text file named
validation.vk is saved to your default
Downloads folder. Make sure you copy this file to a
location (this can be a USB key) that you can access from another computer that
has Internet access.
-
From another computer with Internet access, open the Genetec™ Technical Assistance Portal
(GTAP) at: https://gtap.genetec.com.
-
On the Login page, do one of the following:
- Enter the System ID and the Password specified in the Security
Center License
Information document, and click
Login.
- Enter your GTAP user account (your email address) and Password, and
click Login
-
On GTAP, click Activate new system, select your system
from the System ID drop-down list, and click
Submit.
The the
System Information page opens.
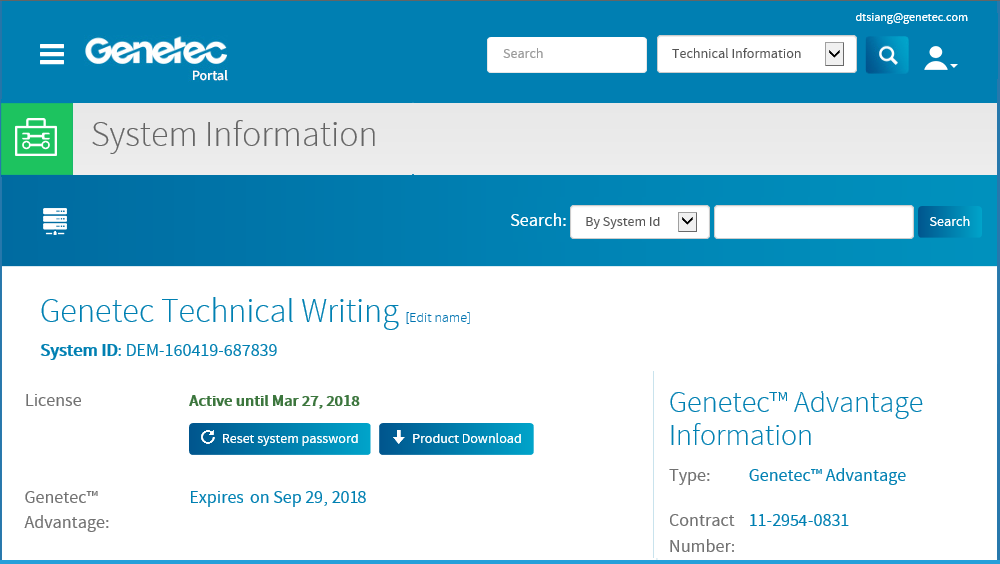
-
Scroll down to the License information section and click
Activate license.
-
In the dialog box that opens, browse to your validation key (.vk file), and
click Submit.
The message License activation successful appears.
-
Click Download License, and save the license key to a
file.
The default name is your System ID followed by
_Directory_License.lic.
-
Return to Server
Admin which is
connected to your Security
Center main
server.
-
In the License management dialog box, do one of the
following:
- Paste your license information from the license key file (open with a
text editor).
- Browse for the license key (.lic file), and click
Open.
-
Click Activate.
Your license information appears in the
License
section of the
Server
Admin
Overview page.
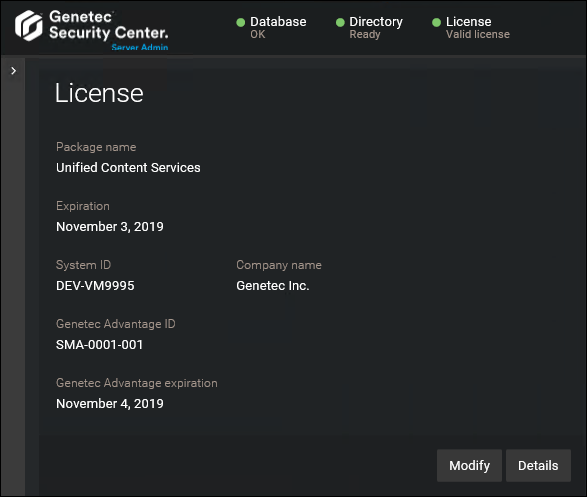
-
Click Details to view your license options in a dialog
box.
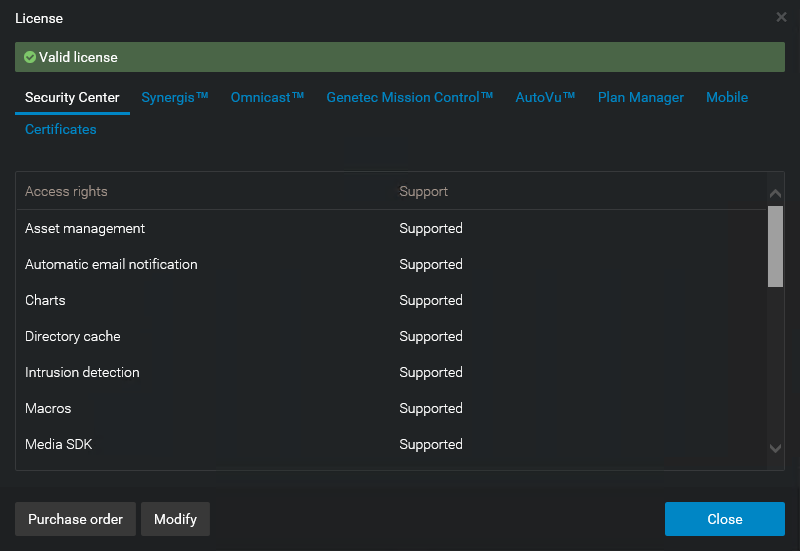
Your license
options are divided into many tabs. For more information, see the Security
Center Administrator
Guide.
-
Click Close, and then close your browser window.