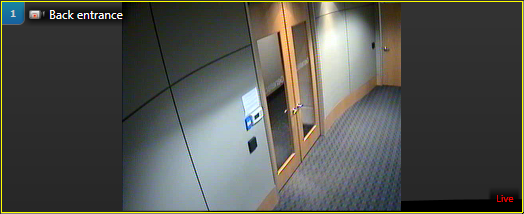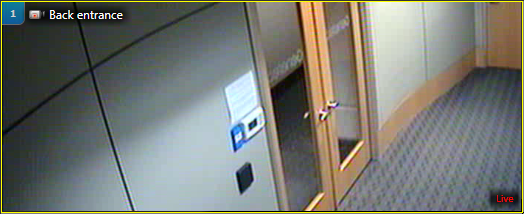After you become familiar with how to work with video in Security Center, you can customize how video is handled by the system from the Video tab in the Options dialog box.
Seek time options
- Playback offset:
 When you view an event in a tile, this value determines how many seconds of video is played before the event occurred. The default playback offset value is 15 seconds. You can set the value from 0 to 90 seconds.NOTE: If the Time to record before an event option in Config Tool has a lower value than the seek time, you might not receive any video. Ask you administrator for the Time to record before an event value. For more information, see the Security Center Administrator Guide.
When you view an event in a tile, this value determines how many seconds of video is played before the event occurred. The default playback offset value is 15 seconds. You can set the value from 0 to 90 seconds.NOTE: If the Time to record before an event option in Config Tool has a lower value than the seek time, you might not receive any video. Ask you administrator for the Time to record before an event value. For more information, see the Security Center Administrator Guide. - Playback duration:
 When you view an event in a tile, this value determines how many seconds of video is played. If you export the event, this value determines the length of the exported video sequence.
When you view an event in a tile, this value determines how many seconds of video is played. If you export the event, this value determines the length of the exported video sequence. - Jump backward/forward:
 Determines the amount of time that a playback video recording jumps backwards or forwards when you click Jump backward (
Determines the amount of time that a playback video recording jumps backwards or forwards when you click Jump backward ( ) or Jump forward (
) or Jump forward ( ) in the camera widget.
) in the camera widget.
Default options
Select the default values when playing video. These settings apply to the local Security Desk workstation for all users.- Live stream:
 Video stream to request when playing live video.
Video stream to request when playing live video. - Playback source:
 The video source to prioritize when requesting playback video.
The video source to prioritize when requesting playback video. - Show overlays:
 Turn this option on to show video overlays by default.
Turn this option on to show video overlays by default.
Video cache options
The video cache is used to cache playback video streams received by Security Desk. Playback video is buffered before playback starts so that a sufficient length of video plays. The cache helps to reduce re-transmission of video, allows faster access to playback video, provides smoother reverse playback and additional playback speeds. The cache is emptied when you close Security Desk or log off.
These settings apply to the local Security Desk workstation for all users.
- Cache location:
 Select the location where you want the cache to be stored. You can use the default folder provided by Windows or specify your own.
Select the location where you want the cache to be stored. You can use the default folder provided by Windows or specify your own. - Maximum size:
 Set a size for your cache.
Set a size for your cache. - Live video caching:
 Live video streams are cached separately from playback video. When the cache location is unavailable, the live video is not affected.
Live video streams are cached separately from playback video. When the cache location is unavailable, the live video is not affected. - Clear cache at logoff:
 Turn this option on to clear the cache when you log off Security Desk.
Turn this option on to clear the cache when you log off Security Desk. - Clear cache now:
 Click to clear the cache now.
Click to clear the cache now.
Advanced settings
The advanced video settings apply to the local workstation and affect Security Desk and Config Tool for all users.
- Jitter buffer delay:
 The jitter buffer prevents rendering issues with the video stream caused by network latency variations, and provides smoother video in the event of irregular frame transmission from the source. It is recommended that you keep the buffer size at a minimum to avoid side effects such as a time lag in PTZ manipulation or an increased delay when you start to view a video stream.
The jitter buffer prevents rendering issues with the video stream caused by network latency variations, and provides smoother video in the event of irregular frame transmission from the source. It is recommended that you keep the buffer size at a minimum to avoid side effects such as a time lag in PTZ manipulation or an increased delay when you start to view a video stream. - Enable deinterlacing:
 Select this option to help reduce the jagged effect around straight lines during movement in interlaced video streams.
Select this option to help reduce the jagged effect around straight lines during movement in interlaced video streams. - Enable video quality degradation:
 Select this option to prevent Security Desk from using too much CPU on your computer by lowering the frame rate of the video displayed. When the CPU is above 90%, Security Desk lowers the frame rate of the video displayed in the canvas, starting from tile number 1. MJPEG video streams are reduced to 5 fps or lower, while video streams using other types compression are reduced by showing only key frames. The video tiles affected by this option are indicated with a flashing icon (
Select this option to prevent Security Desk from using too much CPU on your computer by lowering the frame rate of the video displayed. When the CPU is above 90%, Security Desk lowers the frame rate of the video displayed in the canvas, starting from tile number 1. MJPEG video streams are reduced to 5 fps or lower, while video streams using other types compression are reduced by showing only key frames. The video tiles affected by this option are indicated with a flashing icon ( ). To restore a video to its normal frame rate,
clear the tile and restore its content (from the tile widget, click
). To restore a video to its normal frame rate,
clear the tile and restore its content (from the tile widget, click  and click
and click  ).NOTE: Whenever you change the content displayed in the canvas, Security Desk restarts lowering the video frame rate from tile #1.
).NOTE: Whenever you change the content displayed in the canvas, Security Desk restarts lowering the video frame rate from tile #1.
- Camera tile:
 Select how cameras are displayed in tiles.
Select how cameras are displayed in tiles.
- Audio mode:
 Select the audio mode.
Select the audio mode.- Half-duplex (push-to-talk):
 Requires you to switch between talking and listening. When you click the Talk (
Requires you to switch between talking and listening. When you click the Talk ( ) button in the camera widget, the
Listen (
) button in the camera widget, the
Listen ( ) button is
disabled until you release the Talk button. Half-duplex mode is necessary
when two units are connected, or when audio must be controlled through
digital inputs.
) button is
disabled until you release the Talk button. Half-duplex mode is necessary
when two units are connected, or when audio must be controlled through
digital inputs.
- Playback filter type (context menu):
 Select how Security Desk queries the playback source selected by the user.
Select how Security Desk queries the playback source selected by the user.- Streaming source:
 (Default) The user selects the role from which to stream the video. Security Desk only queries the servers hosting the selected role. With this option, the user might see gaps in the video, if parts of the video archive have been transferred (moved) to other roles.
(Default) The user selects the role from which to stream the video. Security Desk only queries the servers hosting the selected role. With this option, the user might see gaps in the video, if parts of the video archive have been transferred (moved) to other roles.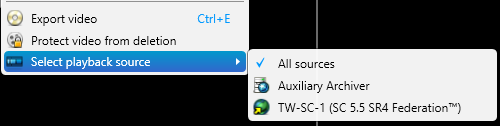
- Original archive source:
 The user selects the roles that originally recorded the video. Security Desk queries all roles that have a copy of the original video recorded by the selected role. With this option, the user will not see any gaps in the video even if parts of the video archive have been transferred to other roles.
The user selects the roles that originally recorded the video. Security Desk queries all roles that have a copy of the original video recorded by the selected role. With this option, the user will not see any gaps in the video even if parts of the video archive have been transferred to other roles.
- Hardware acceleration:
 Turn this option on to allow Security Desk to offload video decoding from the main CPU to the video cards. To see what video cards are installed on your computer, click Show hardware information. There are also tips about how to achieve the best video decoding performance.
Turn this option on to allow Security Desk to offload video decoding from the main CPU to the video cards. To see what video cards are installed on your computer, click Show hardware information. There are also tips about how to achieve the best video decoding performance. - Call-up time optimization:
 Turn this option on to reduce the call-up time for a group of cameras. After you enable this feature in Security Desk, you must select a sequence of cameras from the Call-up time camera list. Security Desk continuously streams live video from the selected cameras and allows faster video access.NOTE: Enabling this feature puts a burden on the system, resulting in increased bandwidth consumption on the redirector servers and extra stream request on the Archiver server.
Turn this option on to reduce the call-up time for a group of cameras. After you enable this feature in Security Desk, you must select a sequence of cameras from the Call-up time camera list. Security Desk continuously streams live video from the selected cameras and allows faster video access.NOTE: Enabling this feature puts a burden on the system, resulting in increased bandwidth consumption on the redirector servers and extra stream request on the Archiver server.