Using the area view, you can find and view all the entities in your system quickly.
Video: 
Watch this video to learn more. Click the Captions icon (CC) to turn on video captions in one of the available languages. If using Internet Explorer, the video might not display. To fix this, open the Compatibility View Settings and clear Display intranet sites in Compatibility View.
Text: 
The entities in the area view are organized in a hierarchy (or entity tree) according to their logical relationships with areas. For example, the doors leading to an area, and other devices located within the area, such as cameras, are displayed below that area in the hierarchy as child entities.
From the area view, you can do the following:
- Find entities you want to view in the canvas.
- Drag multiple entities from the area view into the canvas.
- Rename local entities.
- Jump to entity configuration pages, if you have the required privileges.
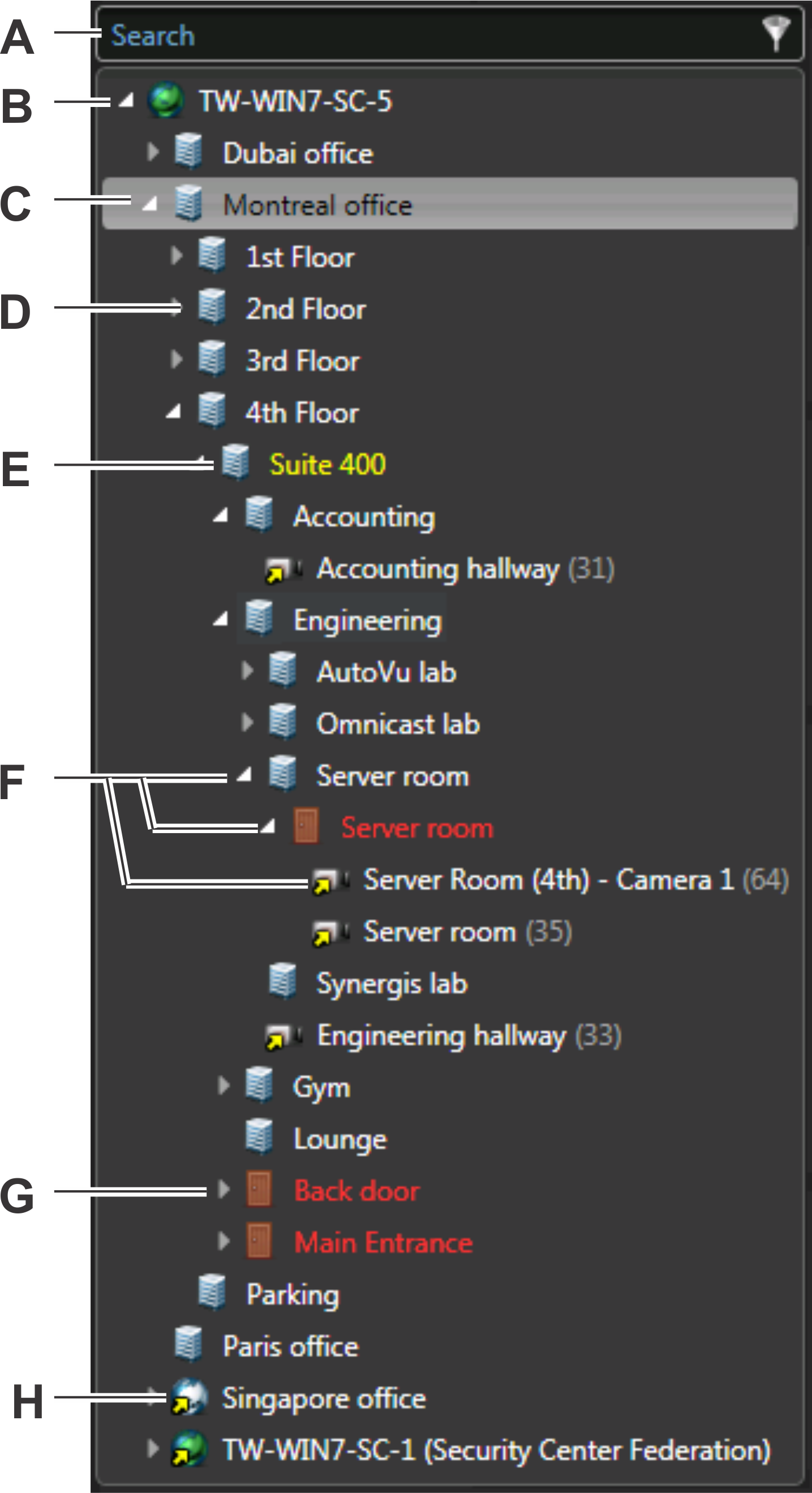
| A | Search box | Type in the Search box to find the entities containing that text in their category, name, or description. |
| B | System entity | The system entity ( |
| C | Additional commands- | Right-click an entity in the area view to use additional commands, such as creating or deleting entities, diagnosing the selected entity, launching a report on the selected entity, or refreshing the area view. |
| D | Area entity | Area entities ( |
| E | Yellow entity | Whenever an entity name is displayed in yellow, it means that there is a problem with the settings. |
| F | Arrow icons | Click the arrows in the entity tree to show or hide child entities. |
| G | Red entity | Indicates that the entity is offline and the server cannot connect to it, or the server is offline. |
| H | Federated entity | All entities imported from federated systems are shown with a yellow
arrow superimposed on the regular entity icon ( |
