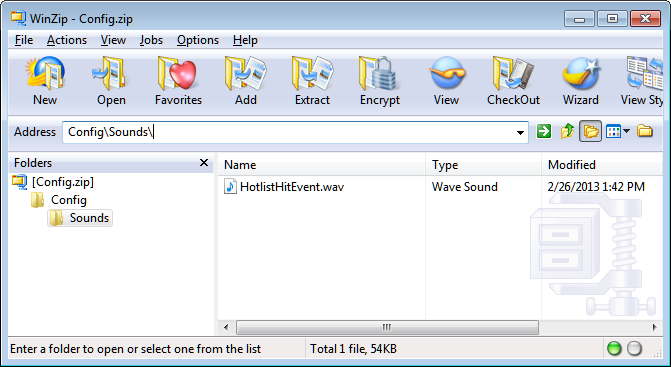You can send different sound files to the patrol vehicle's MobileClient folder
using the Security
Center updater service.
What you should know
The sound files for permit hits, overtime hits, and plate reads must be in the default
Sounds folder for Genetec
Patroller™ to be able to play them.
After sending the files to the MobileClient folder, you can
manually move the files to the Sounds folder if you choose, but
you can also zip your sound file so that Windows extracts it to the
Sounds folder automatically.
To change the sound files for LPR events using the updater
service:
-
(Optional) If you want to overwrite a default sound file, rename your new sound
file to match the name of the default file you want to replace (for example,
HotlistHitEvent.wav).
-
On the Security
Center computer, create the
same Windows Explorer file structure found on the Genetec
Patroller™ in-vehicle computer (for example,
C:\Program Files\Genetec AutoVu
X.Y\MobileClient\Config\Sounds).
-
Copy your new sound file to the Sounds folder you
created.
-
Zip the sound file at the Config level so that it mirrors the
relative path from the MobileClient folder to the
Sounds folder on the in-vehicle computer.
The file extracts to the destination defined in the zip file path
(Sounds folder).
-
(Optional for hotlist sounds) If the file has a different filename than the default
HotlistHitEvent, you must specify the full path to the file,
including the new filename:
-
From the Config
Tool home page,
open the LPR task.
-
Select the hotlist to configure, and click the
Advanced tab.
-
In the Sound file field, specify the path and filename
to the sound file on the in-vehicle computer.
-
Repeat the steps for as many hotlists as you want.
-
Send the sound file to Genetec
Patroller™ as if you
were installing an update wirelessly. For more information, see the Genetec
Patroller™ Administrator Guide.
Genetec
Patroller™ restarts after installing the update,
and now uses the new sound file for your chosen LPR event.